LocaChange Android App User Guide
Welcome to LocaChange Android App! This application allows you to easily change your GPS location without needing to root your device. It supports most LBS apps, including popular AR games and social apps.
Quick Video Guide
Part 1: Installation Guide
You can install the LocaChange Android App by scanning the QR code.
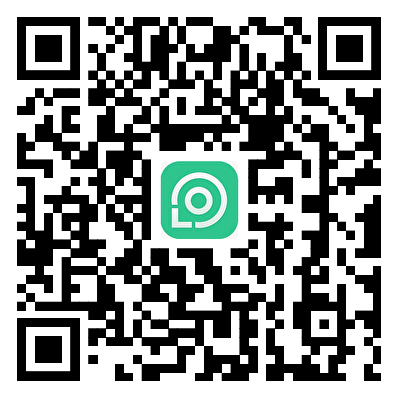
Part 2: Mode Selection
Mode 1: Universal Mode (Default Mode)
Suitable for most location-based applications such as Google Maps, Facebook, WhatsApp, etc.
Steps to enable Universal Mode:
1. Enable Developer Mode
Go to "Settings" > "About phone" > "Software information" and tap "Build number" 7 times.
2. Select Mock Location App
Go to "Developer options" > "Select mock location app" and choose "LocaChange".
After completing these steps, you can start modifying your location.
Mode 2: Game Mode
Designed specifically for modifying the location in AR games such as Pokémon, Monster Hunter, Dragon Quest, etc.
Steps to enable Game Mode:
1. Switch Mode
Open the game mode switch on the right sidebar of the main interface or select game mode from the side drawer.
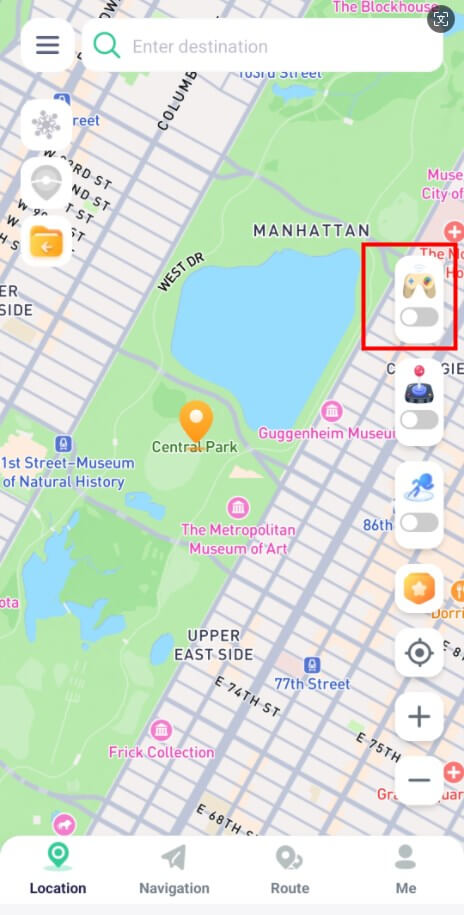
2. Select Game
Enter the game selection page, choose the game you want to play, and click “OK”.
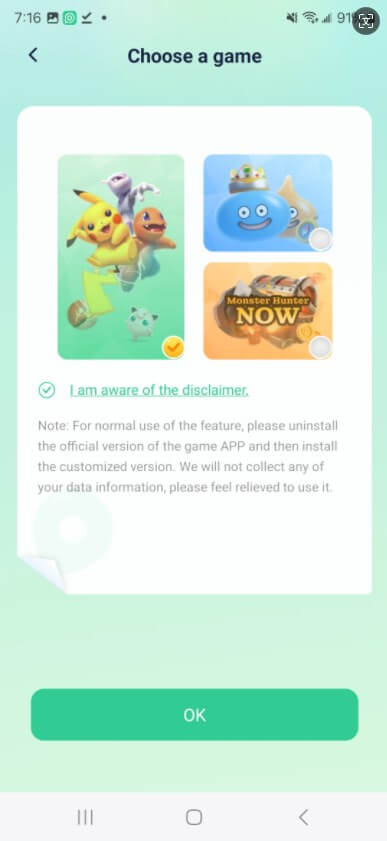
3. Install Customized App
Follow the instructions to install the customized app. Modify the location to the desired destination before opening the game to avoid detection.
Part 3: Change Location with LocaChange Android App
3.1 Single Point Teleport (One-Click Location Change)
Long press on the map or enter the location or coordinates in the top search bar to select a point.
After the panel appears, click the “Move” button to change the location to the destination.
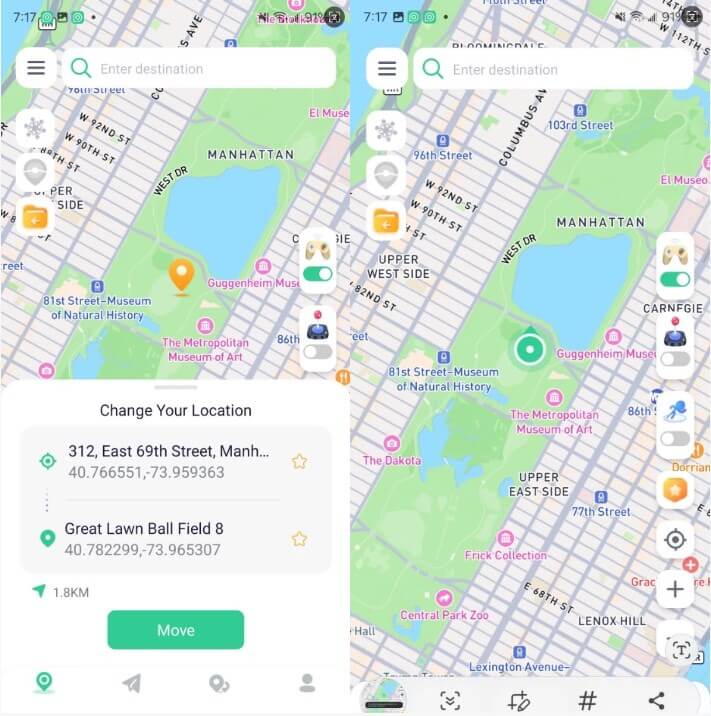
3.2 Joystick (Best for Games)
Open the joystick switch on the right sidebar to activate the joystick panel.
Drag the central ball to move 360°. When the central ball is locked, dragging it to the edge of the joystick panel enables real-time movement. Click the center again to unlock and pause movement. Support select walking, cycling, driving speed, or customize the speed.
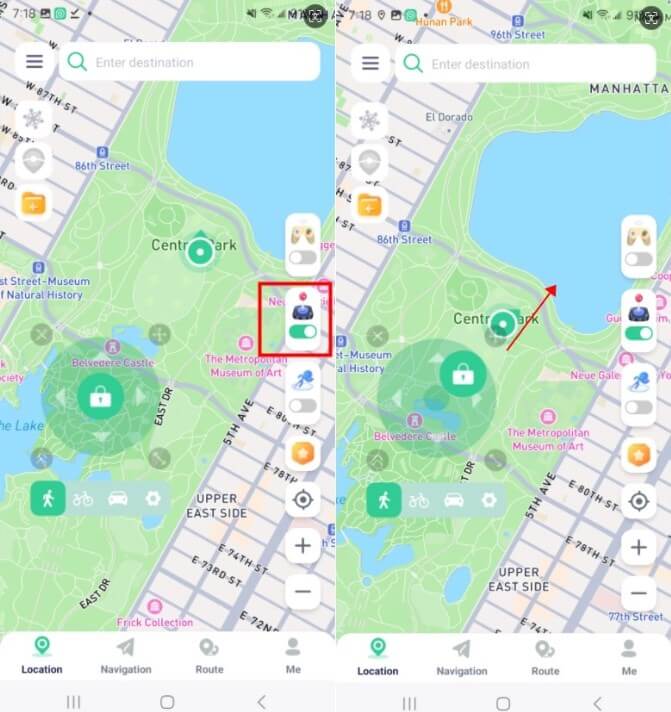
3.3 Jump Teleport Route (Plan Teleport Routes)
Open the jump teleport route switch on the right sidebar and select multiple destinations on the map.
Click the “Move” button to teleport to the next point. You can switch between the previous and next points freely.
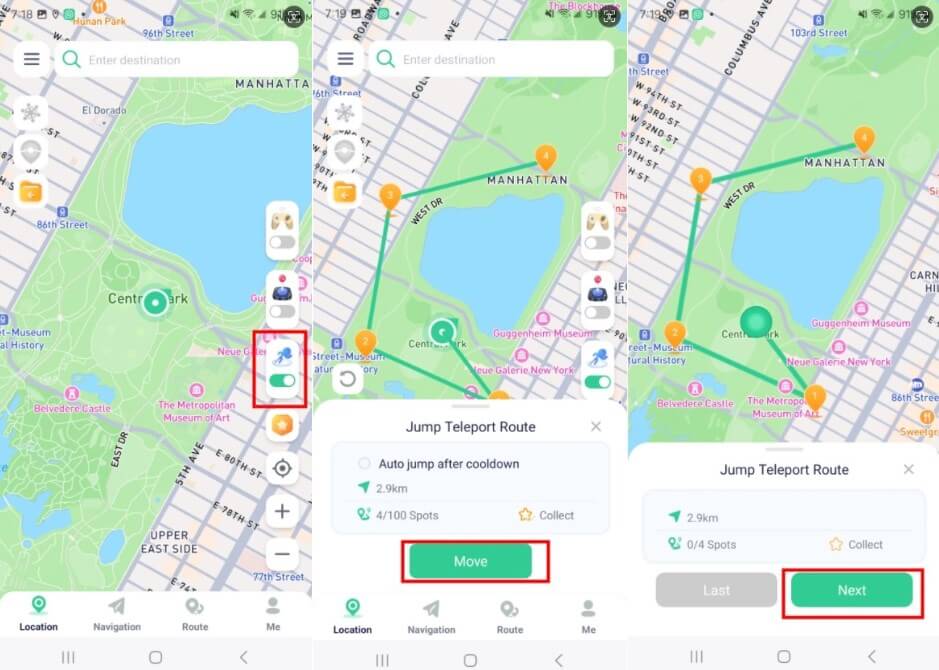
Before starting the route, you can check “Auto jump after cooldown” to automatically jump to the next point after the cooldown timer finishes until the route is complete.
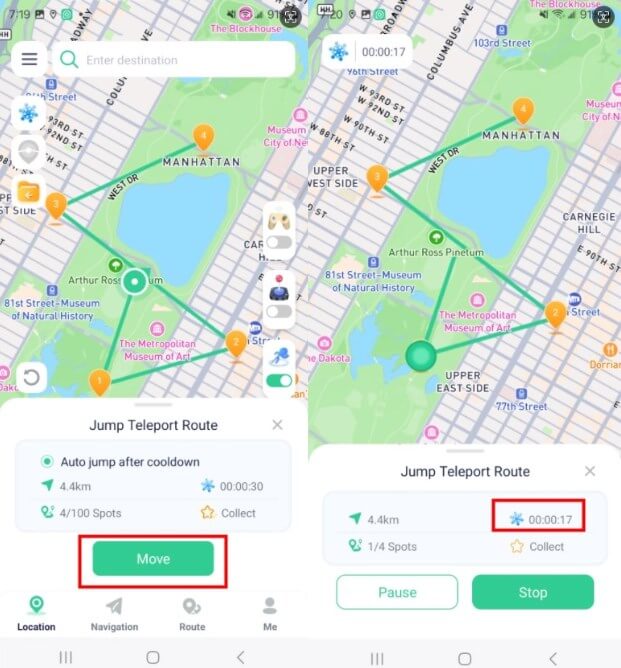
3.4 Two-Point Navigation Route (Simulate Real Travel)
Switch the bottom tab to “Navigation”.
Select the start and end points. Choose a travel speed (walking, cycling, or driving) to plan different routes based on the speed. Click the “Move” button to simulate the navigation route.
You can adjust the speed using the speed bar during the simulation. Pause or end the route at any time.
Enable “Appear on top” permissions to control route pausing and continuing in the background.
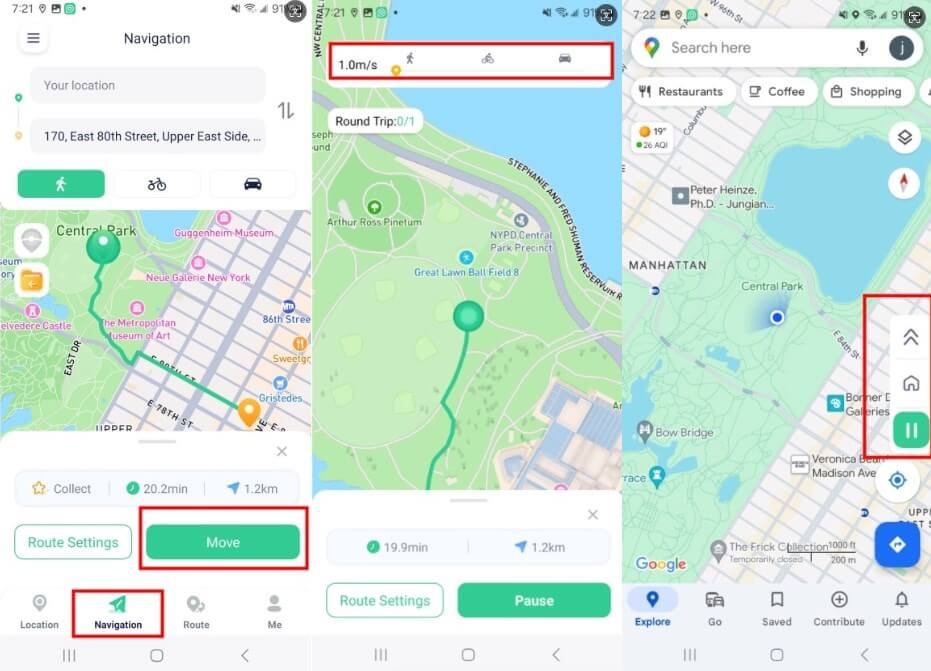
3.5 Multi-Point Route (Simulate Custom Routes)
Switch the bottom tab to “Route”. Select multiple destinations to customize a multi-point route. Click the “Move” button to simulate the route.
Adjust the speed using the speed bar during the simulation. Pause or end the route at any time. Enable floating window permissions to control route pausing and resuming in the background.
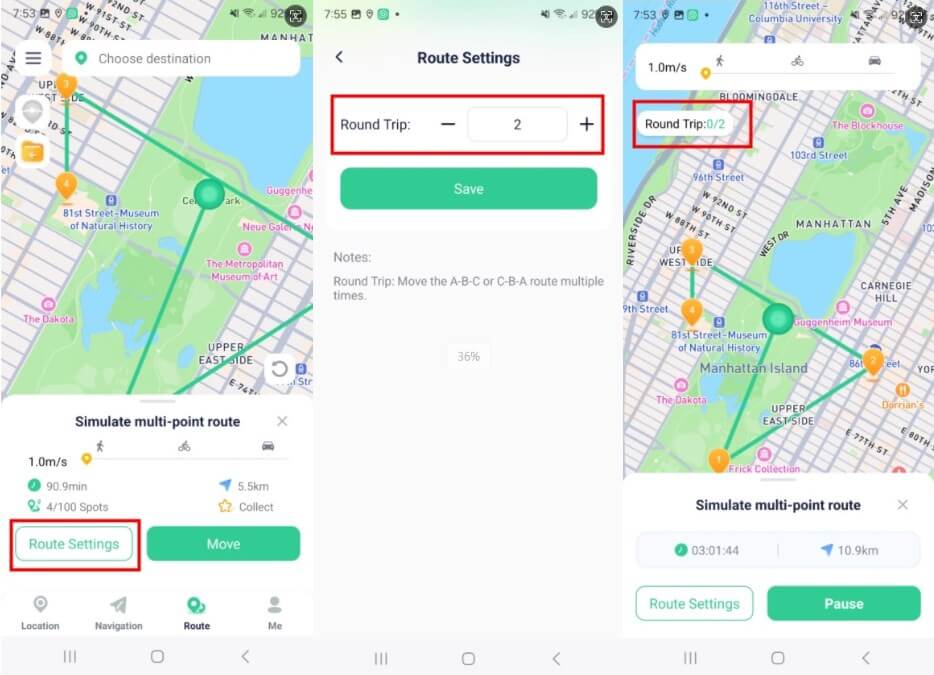
Part 4: Special Features
4.1 Favorites and History
Data Management: Click the favorites entry on the right sidebar to view favorite spots, routes and history. Support edit names, directly go to a spot, apply route, and delete data. Use the top search button to find desired data.
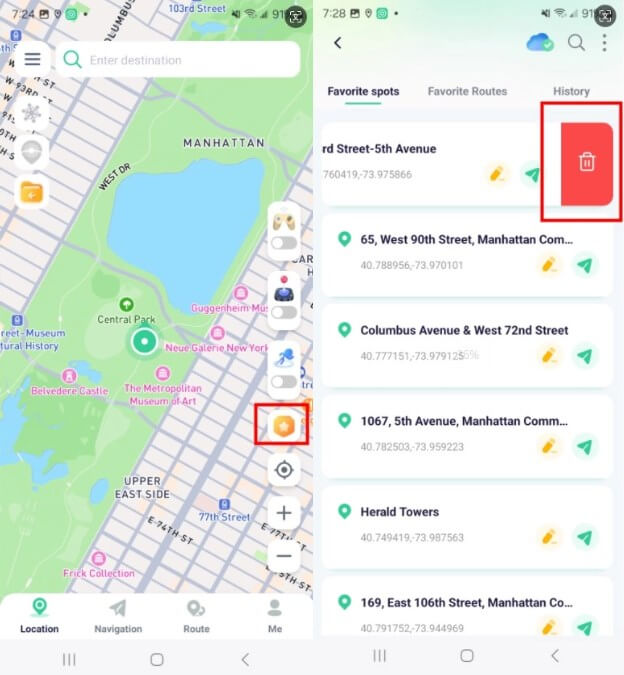
Import and Export GPX Files: In the Favorite Routes list and click the manage button to export selected data as GPX files or import GPX files.
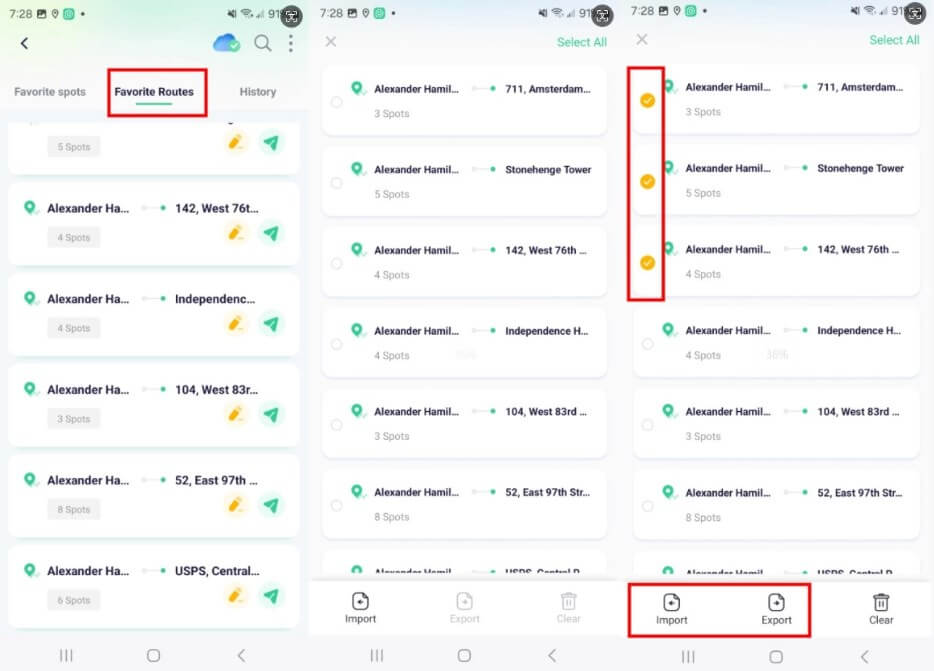
Cloud Storage Data: Click the cloud storage service button to check if data is synced to the cloud. If data is not synced, click “Manual Sync” to complete the synchronization.
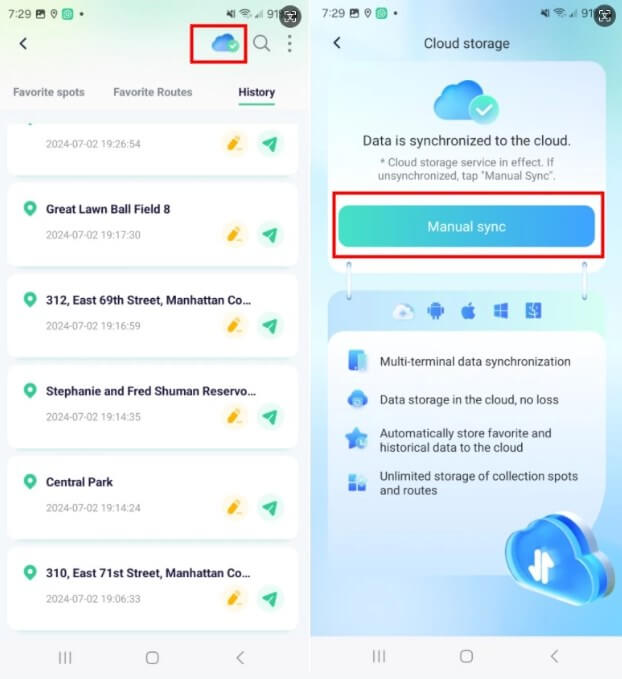
4.2 Cooldown Timer (Game Assist)
Open the cooldown timer switch on the left sidebar.
When you teleport to another location, the timer calculates the cooldown time based on the distance and starts the countdown. Avoid other operations before the countdown ends to prevent detection.
If you do not want to use the cooldown timer, click the cooldown button again to turn it off.
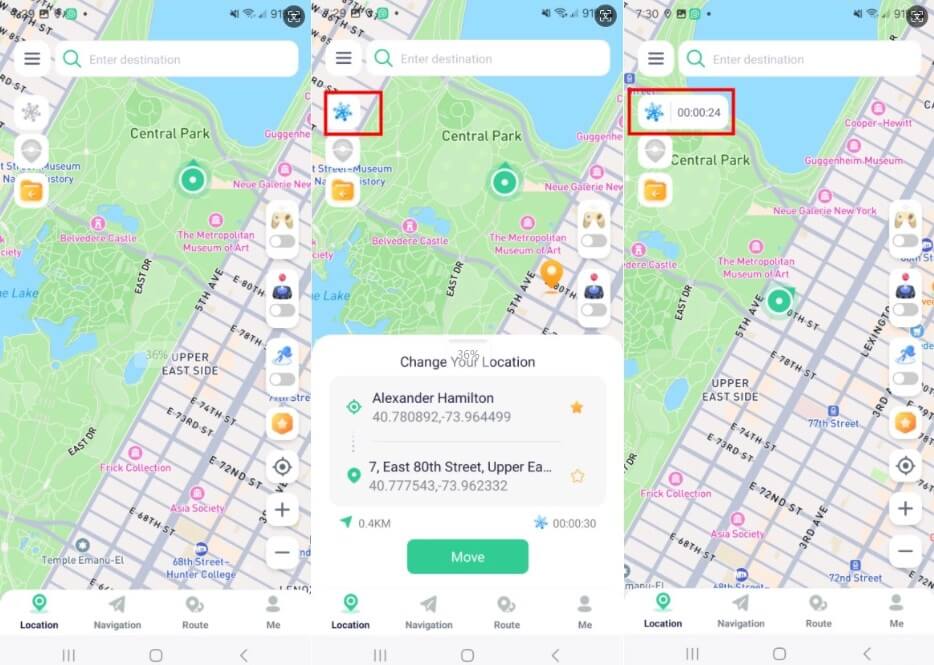
4.3 Live Atlas (Game Assist)
Click to open the Live Atlas switch on the left sidebar, showing PokéStops and gyms within a 2 km range around your current virtual location. Click the button to refresh the latest data. You can visit PokéStops to collect items or go to gyms for battles.
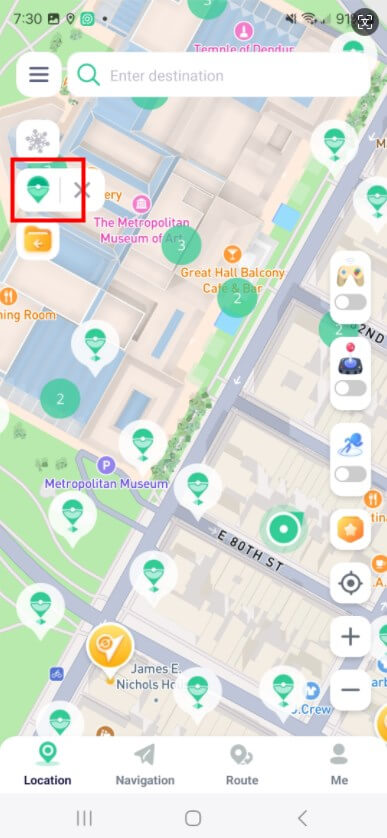
4.4 Favorites Atlas
Swipe left to open the side drawer, and in the settings, you can see the favorites Atlas. Enable the switch to display your favorite spots on the map.
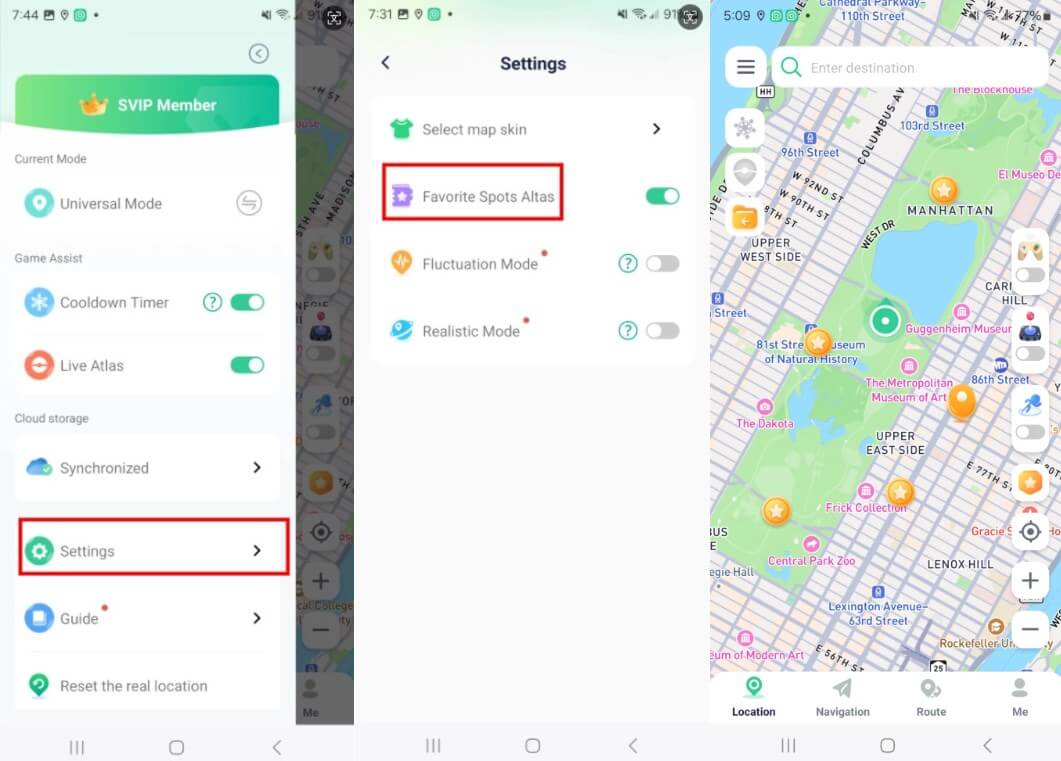
4.5 Round Trip Route
Click the route settings for two-point navigation or multi-point routes to customize the number of route round trip times. For example,If route A-B-C is set a number of times to 2, it will complete the route as A-B-C-B-A.
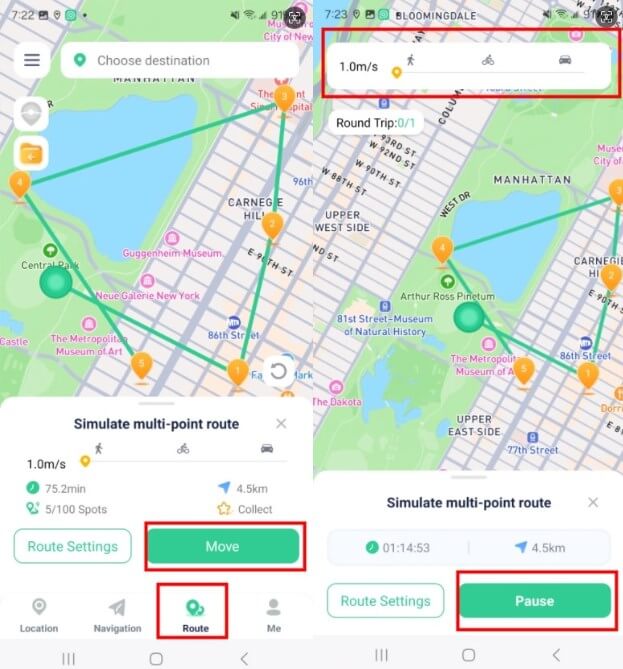
4.6 Import Route
Click the import button on the left sidebar to import a GPX file from your device. Once imported, the route will be applied on the map.
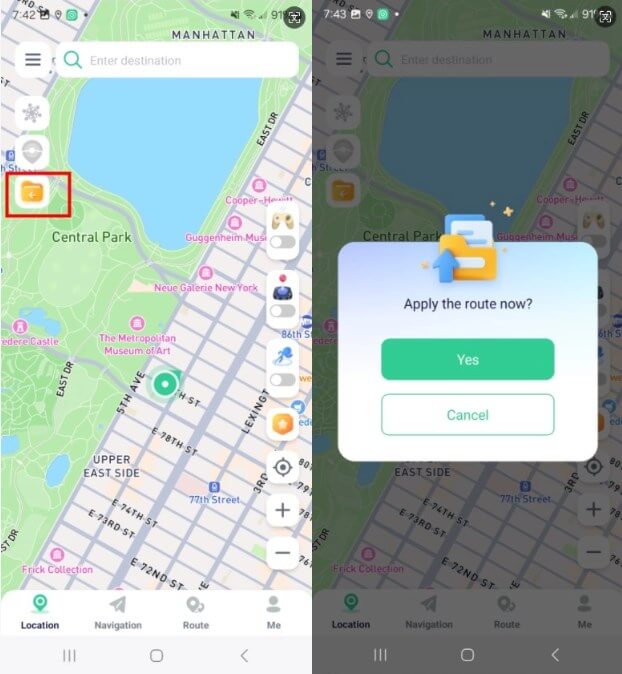
4.7 Fluctuation Mode
Swipe left to open the side drawer, and in the settings, you can see the Fluctuation Mode switch. Enable fluctuation mode to make the virtual location fluctuate within a few meters in teleport mode to reduce detection risk.
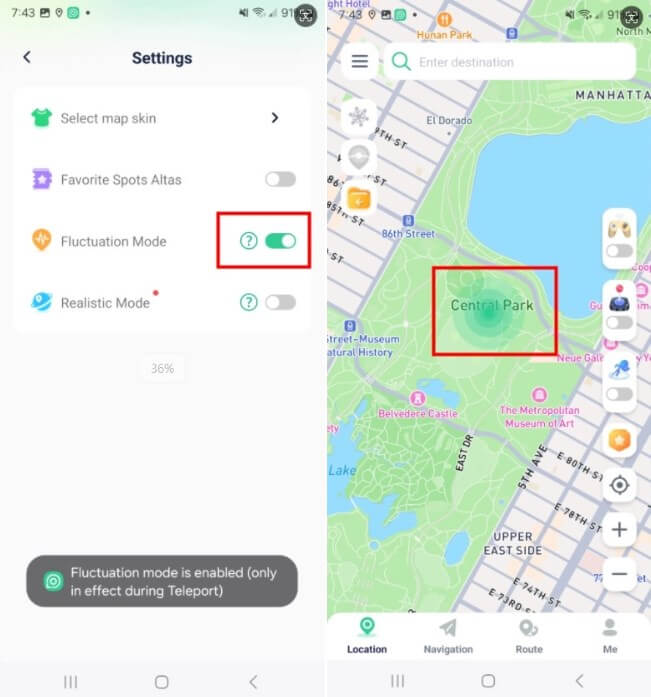
4.8 Realistic Mode
Swipe left to open the side drawer, and in the settings, you can see the Realistic Mode switch. Enable realistic mode to randomly change the movement speed within 30% of the selected speed range when simulating routes in two-point navigation or multi-point routes to reduce detection risk.
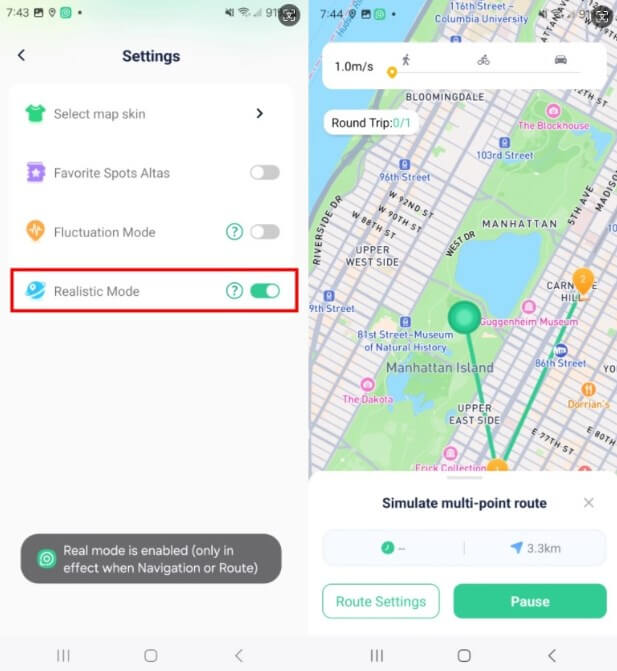
4.9 Reset Real Location
Swipe left to open the side drawer and see the reset real location entry. Click to reset your device's real location.
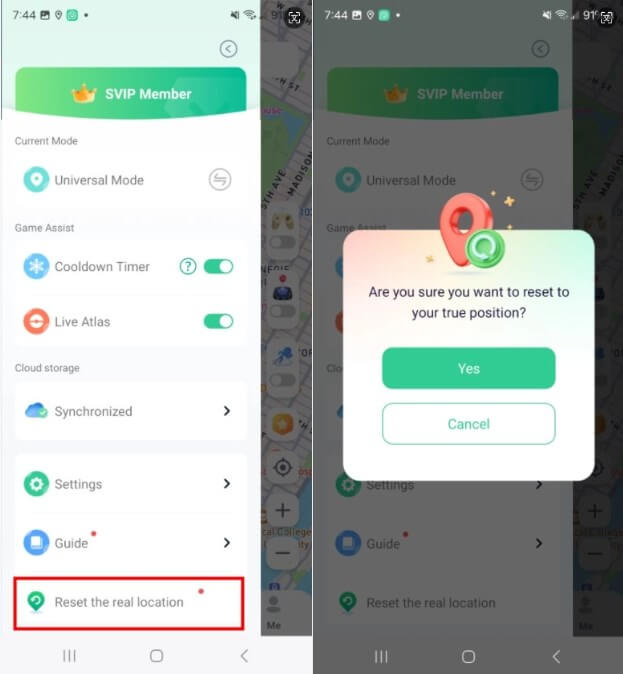
4.10 Map Skin
Swipe left to open the side drawer, and in the settings, click map skins to choose your desired map skin.
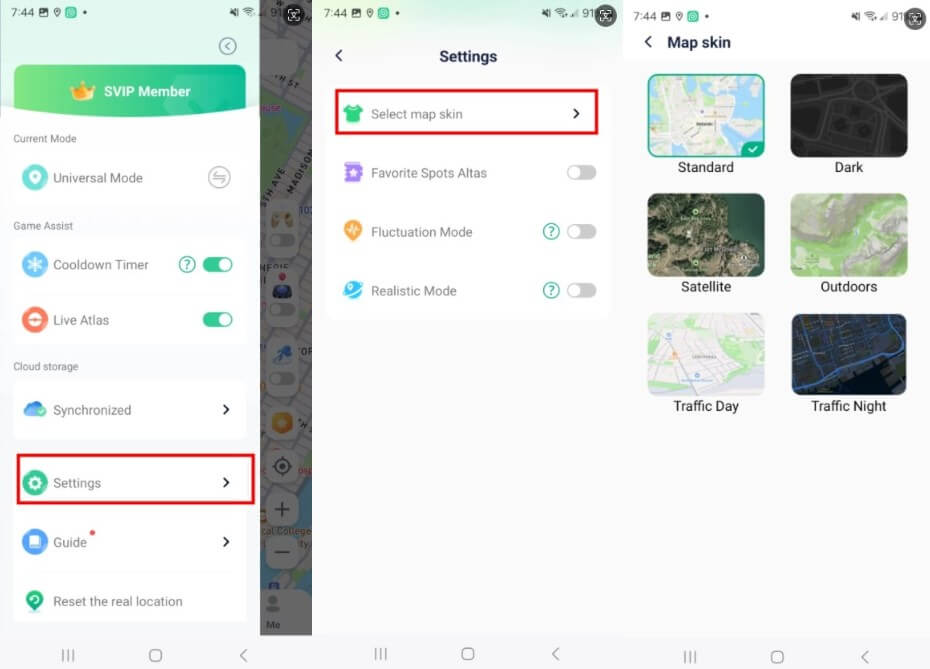



 Most Popular
Most Popular What's New
What's New 