LocaChange iOS App User Guide
Welcome to LocaChange iOS App! In this guide, you’ll learn how to change location on iPhone without using a computer each time you want to modify your location. Let’s start.
Part 1: Quick Video Guide
Part 2: Steps to Get LocaChange iOS App on Your iPhone
Step 1: Get LocaChange iOS Assistant on your computer (Only for the first time use).
Due to system limitations, iOS users are unable to install location change apps directly on their iPhones. You need to use your computer to install LocaChange iOS Installation Assistant and get LocaChange iOS APP, which can change location on your iPhone.
Here is the download link:
Windows: https://download.locachange.com/ios-assistant_setup.exe
Mac: https://download.locachange.com/locachange-ios-assistant-mac_installer.zip
Make sure your system meets the requirements for use:
LocaChange iOS Assistant:Win 7- Win 11 & Mac OS 10.15 - Mac OS 15
LocaChange iOS APP:iOS 12 - iOS 16 & iOS 17.2 and above (18 included)
Step 2: Get LocaChange iOS APP via LocaChange iOS Assistant.
1. Launch LocaChange iOS Assistant on your computer and sign in to your Apple ID.
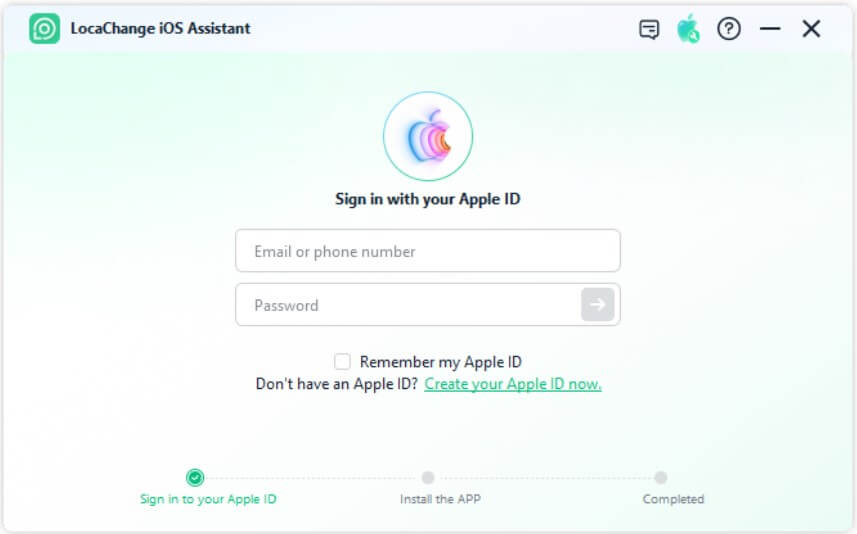
2. Connect your iPhone to the computer via USB and trust it, click to install LocaChange iOS APP.
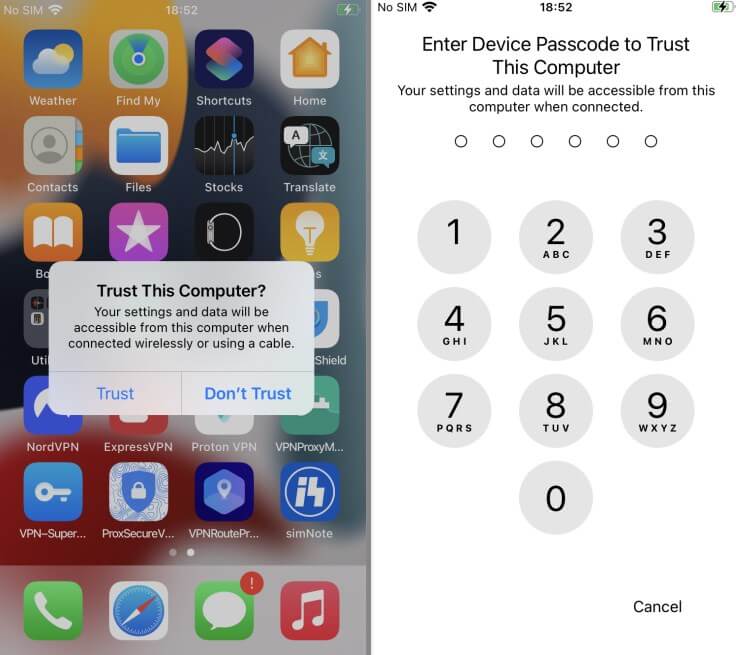
3. Complete driver installation (required for iOS 17 users).
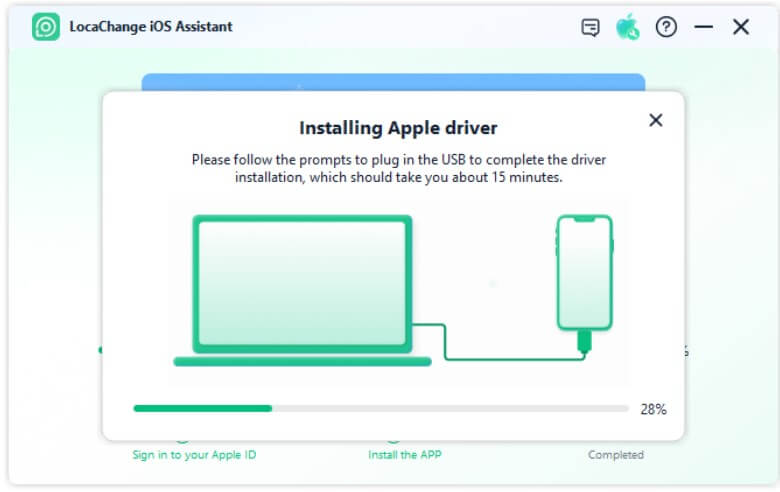
4. Wait patiently for a while.
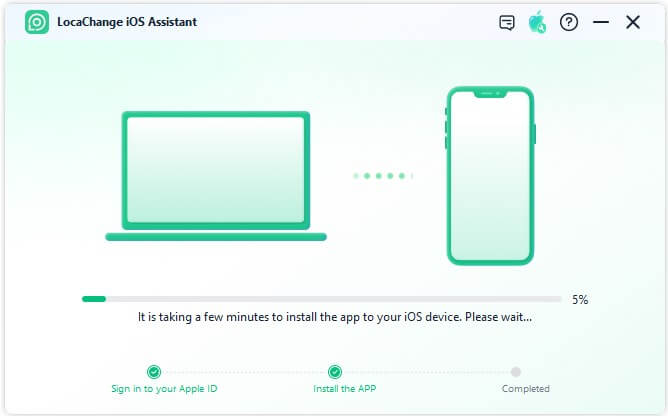
5. Ensure that the LocaChange iOS APP has been successfully installed and follow the instructions within the program to complete the trust process (some devices or systems may not need to complete this step).
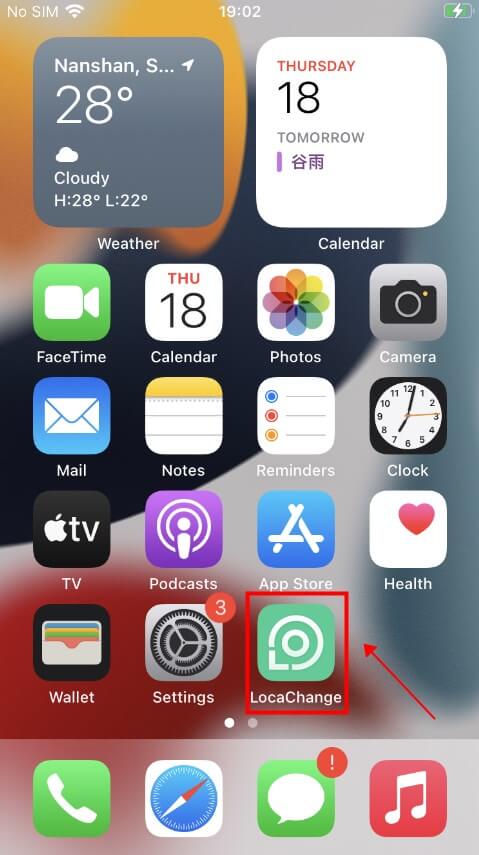
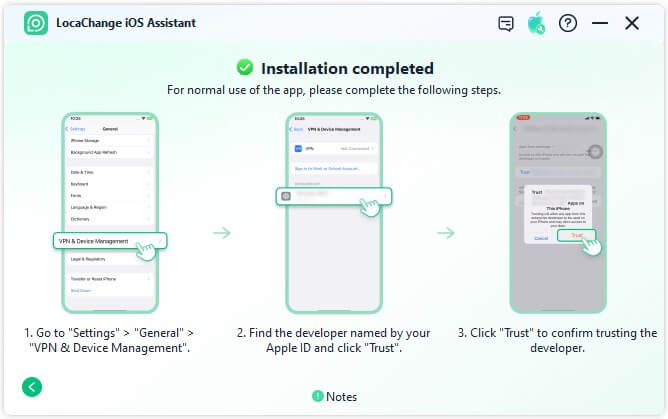
6. Scan the QR code or obtain iGoSpeed from the App Store.
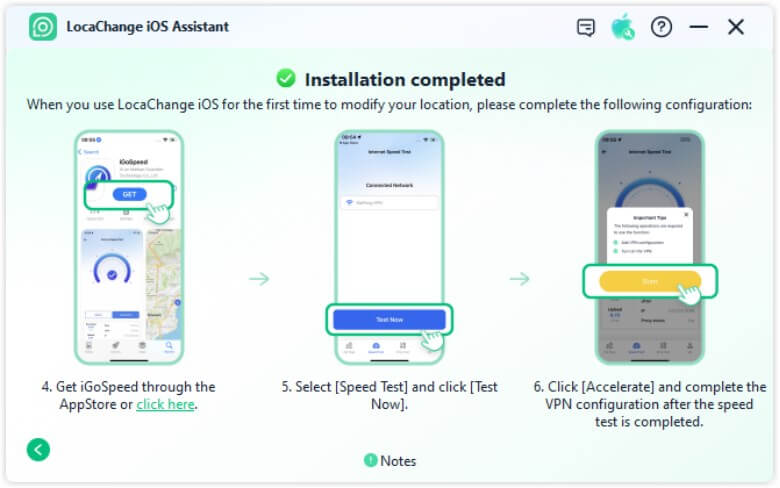
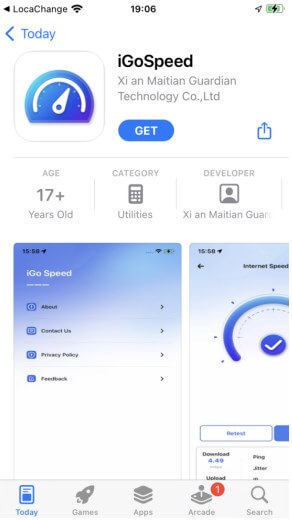
Step 3: Complete the configuration and change location.
1. Open iGoSpeed and tap "Test Now".
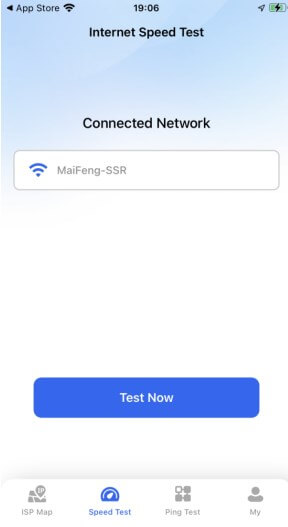
2. Click "Accelerate" and complete the VPN configuration.
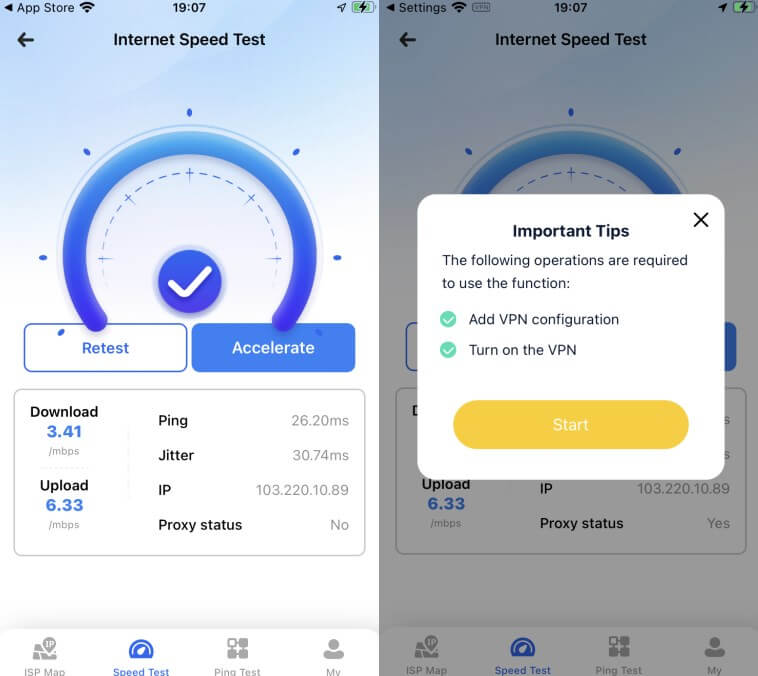
3. LocaChange iOS APP will be launched automatically after the acceleration is completed.
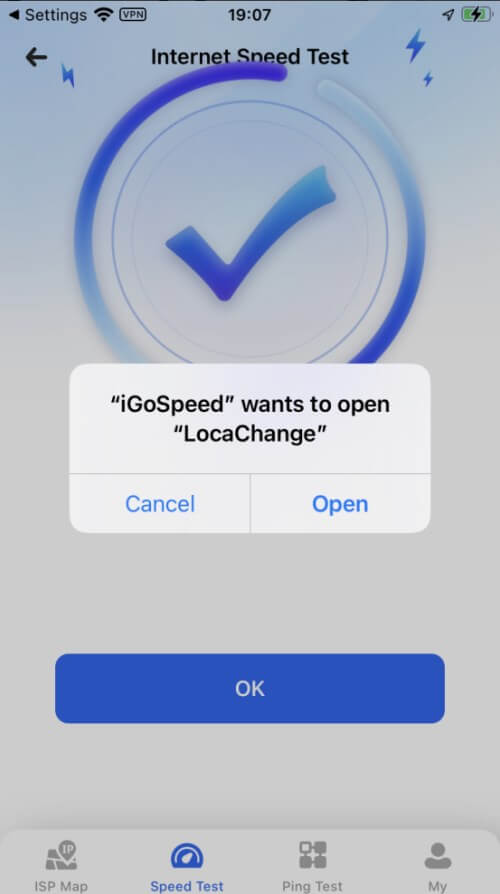
4. Open the app, select the method you want to use to modify your location, and click "Move".

5. Download the description file.
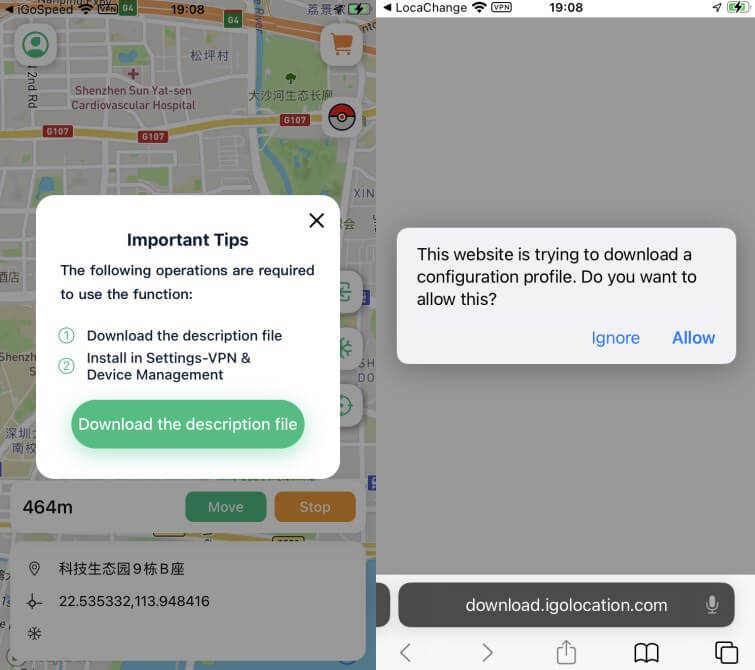
6. Go to iPhone Settings > General > VPN & Device Management > Downloaded Files. Find the description file - click "Install" - after installation it will automatically return to LocaChange iOS APP.
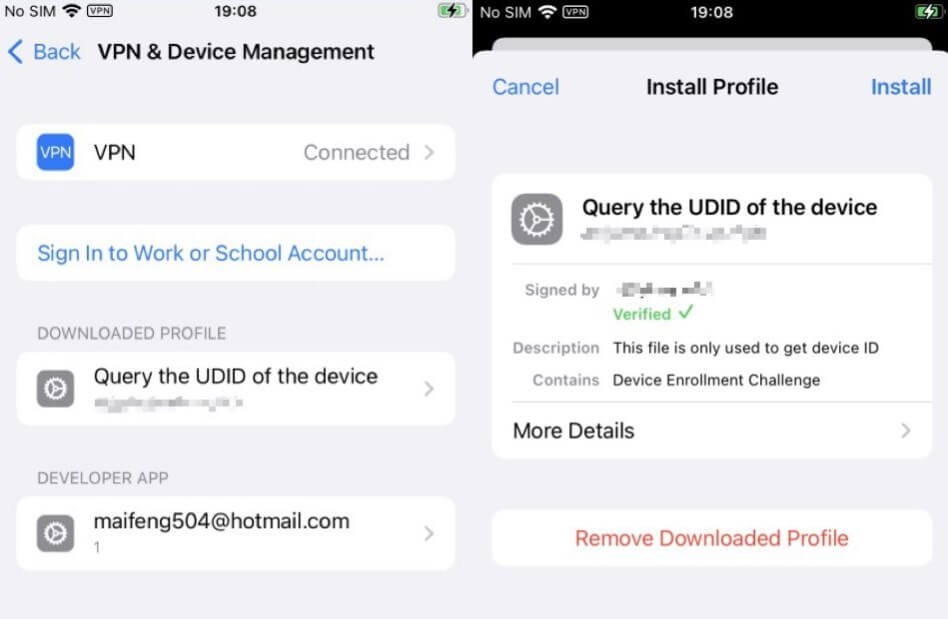
7. Choose the mode you need and change your location. The initialization is needed for the first time, and you don't need to operate these steps after that.
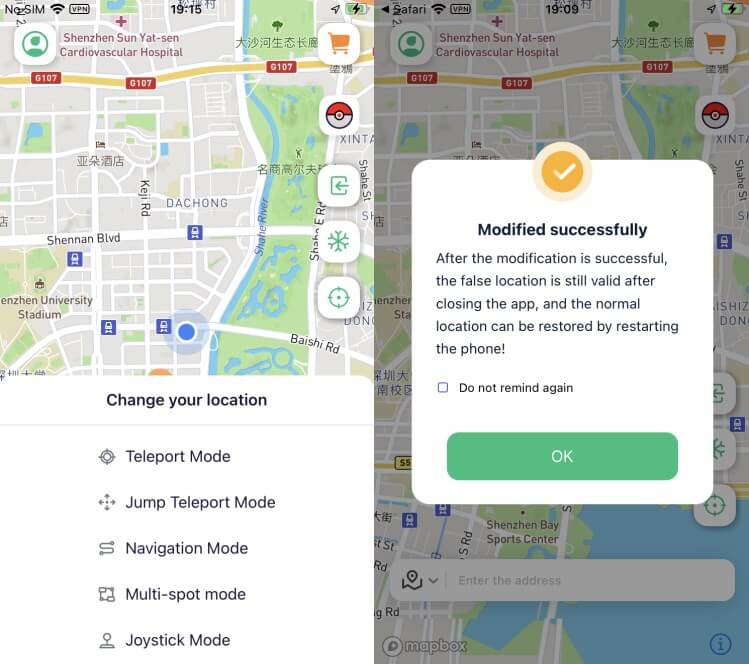
The app is valid for 7 days. To ensure your normal use, please reinstall the app before expiration. You can view the remaining validity period in the [Personal Center] - [Expiration].
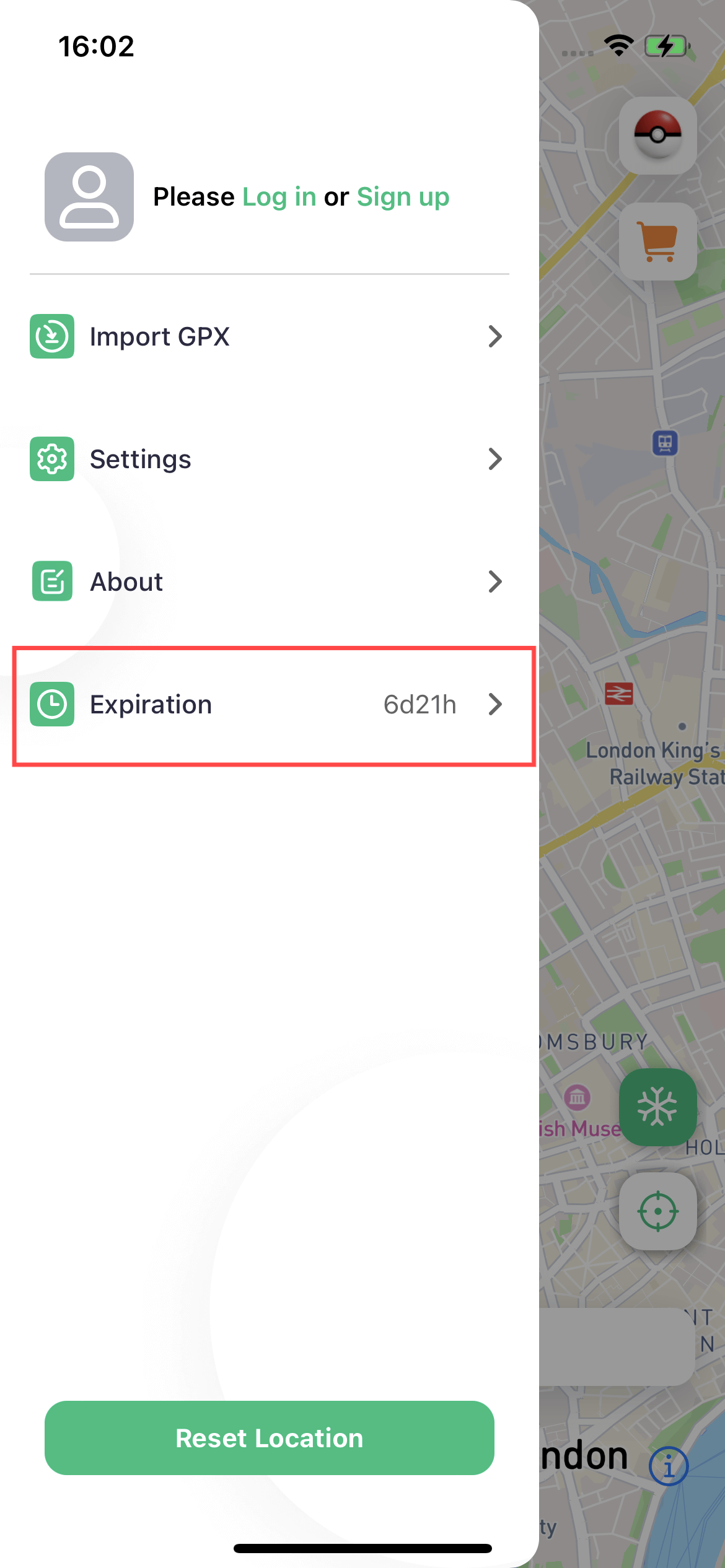
Part 3: Modes and Features of LocaChange iOS App
Mode 1 Teleport Mode
Teleport your location to any place which you have chosen. There are 3 ways of change location in Teleport Mode:
Method 1: Long press the map to select the location you want to change >> Select the mode you need & click it >>Modification completed.
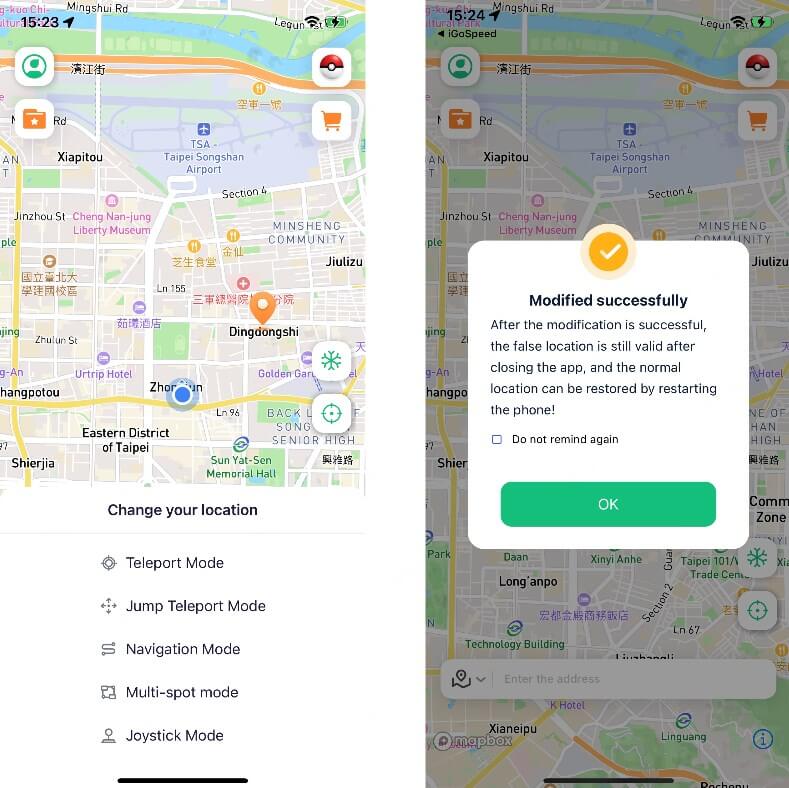
Method 2: Input the address to search >> Select the location you want to change >> Select the mode you need & click it >>Modification completed.
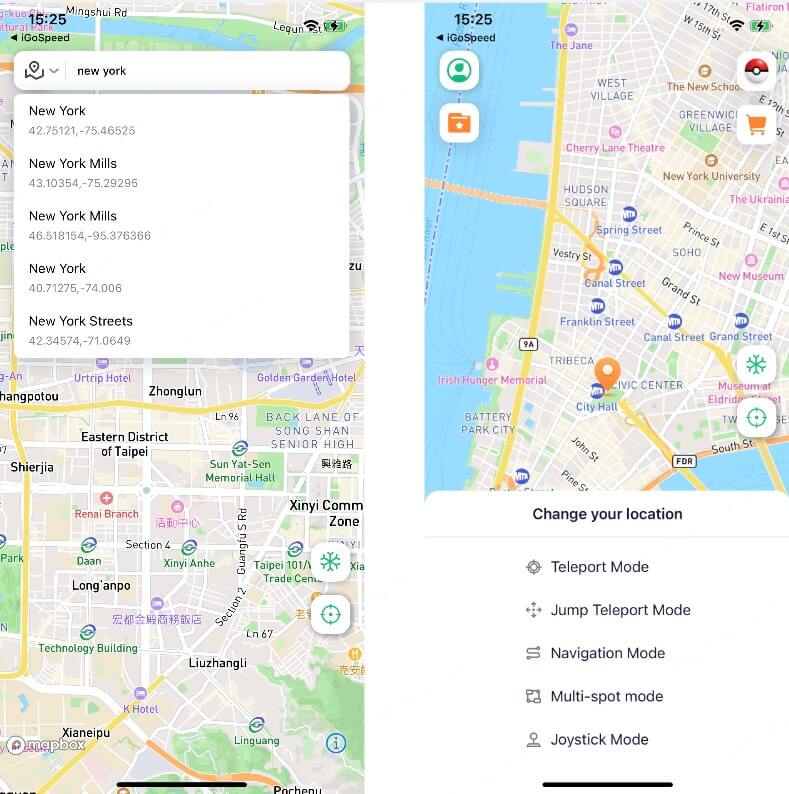
Method 3: Input the coordinates to search >> Select the location you want to change >> Select the mode you need & click it >>Modification completed.
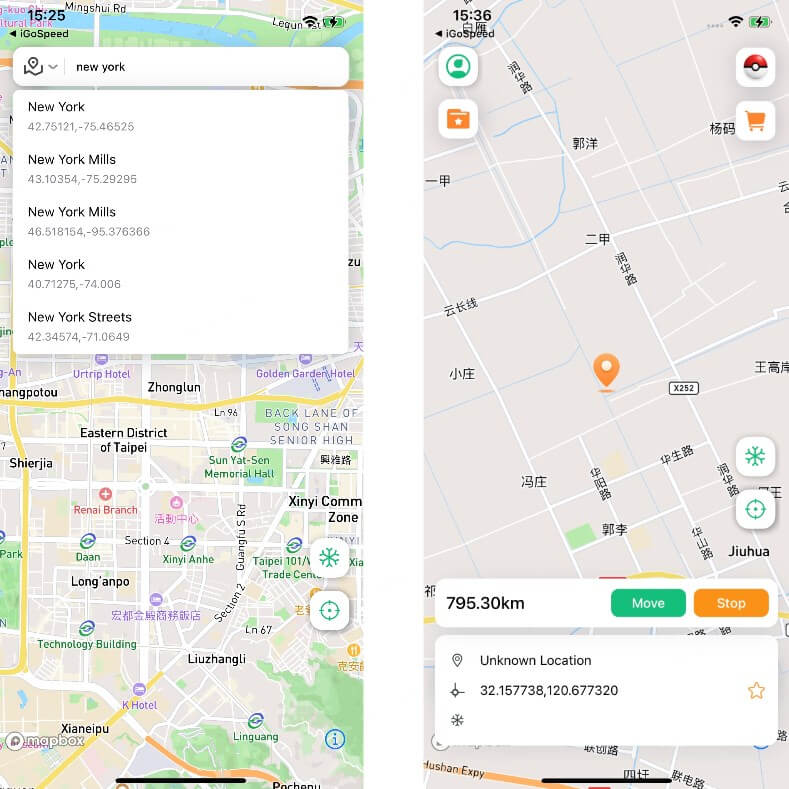
Mode 2 Jump Teleport Mode
Teleport in the order of your chosen locations.
Select the location you want to modify and long press on the map to
select Jump mode.
Long press the map to select the location information you want to teleport in sequence.
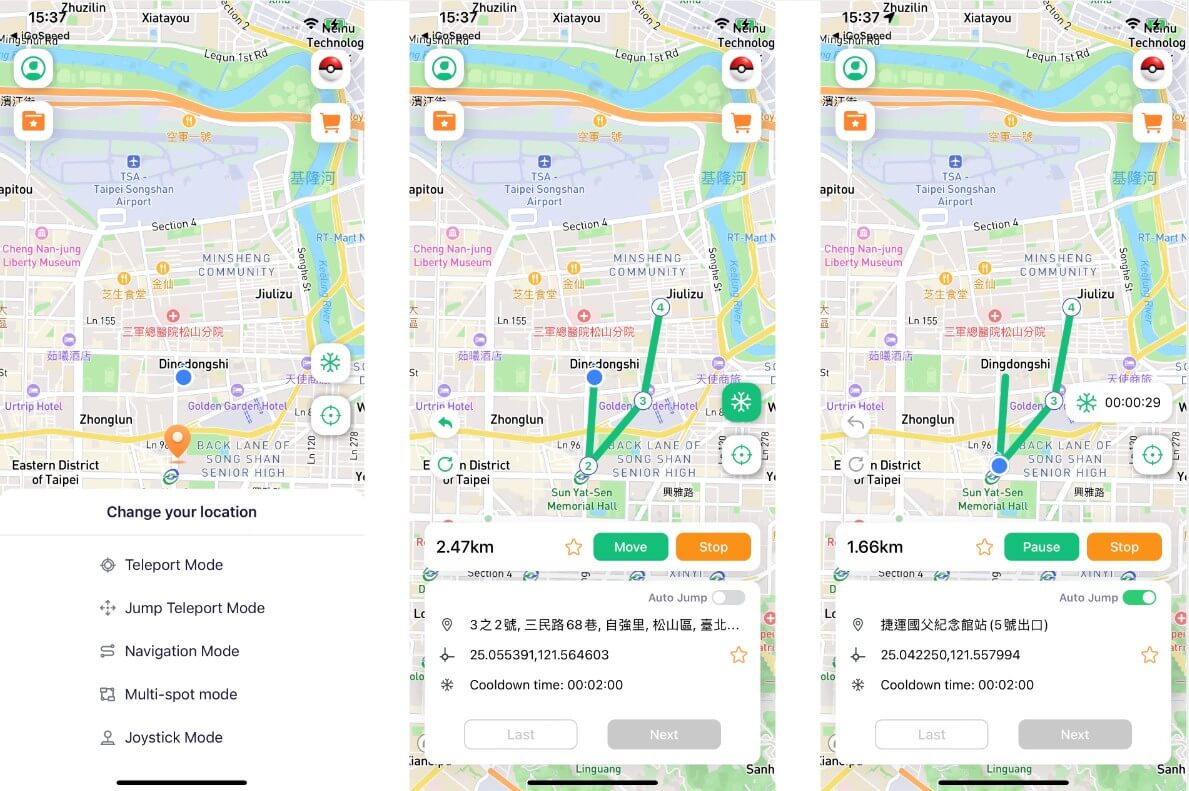
- A. Manual jump: Clicking Move will automatically teleport your location to the next location. Click Next to jump to the next location. You can also click Previous to return to the previous location.
- B. Automatic jump: When turned on, it will automatically jump to the next location for you based on the cooling countdown. (you need to turn on the cooling mode first)
Mode 3 Navigation Mode
Simulate the travel mode you choose to change the location.
Select the location you want to change and long press on the map to select Navigation mode.
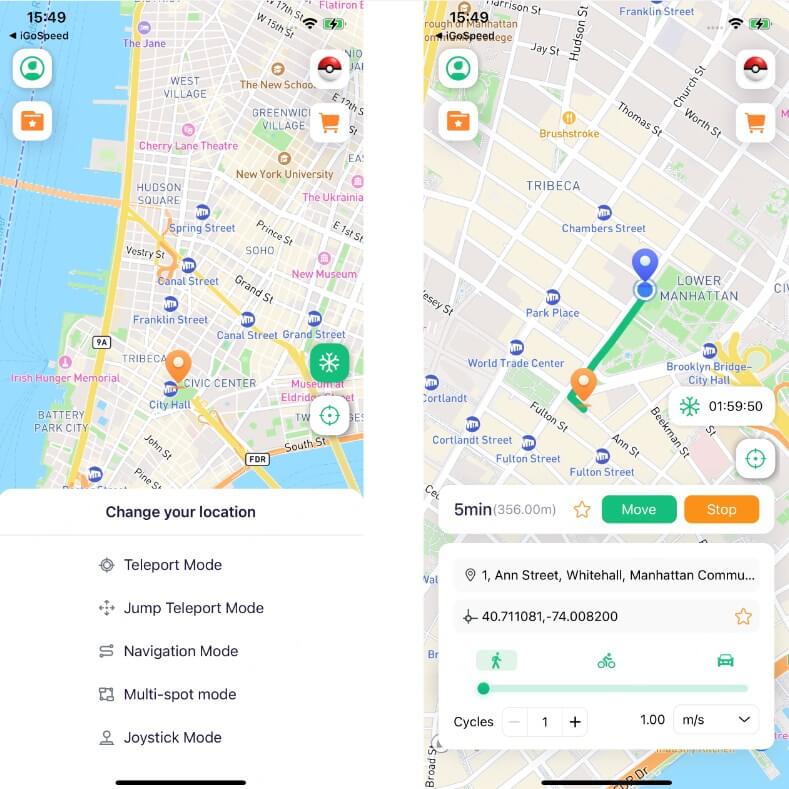
You can drag the circle below the travel mode to customize the speed of movement.
Mode 4 Multi-spot Mode
Change targeting based on the order of locations you choose and the mode of travel you choose.
Select the location you want to change and long press on the map to select multi-point mode. Long press the map to select the location point information you want to navigate in sequence (you can long press to select multiple location points).
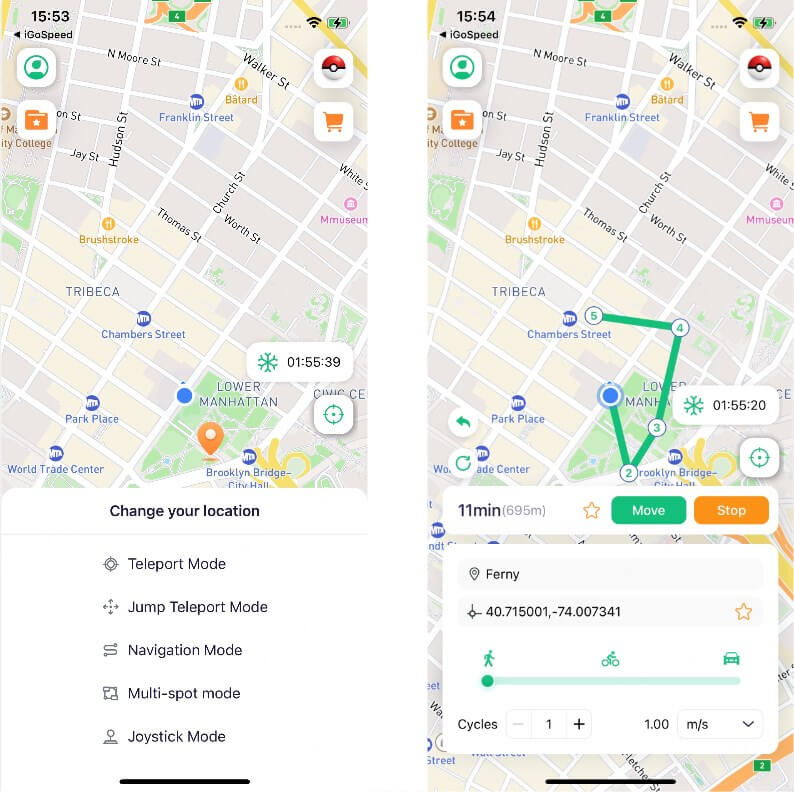
Mode 5 Joystick Mode
Fake the virtual location by operating the joystick direction and changing the movement speed.
Select the location you want to change and long press the map to select joystick mode. Drag the center circle of the wheel to select the direction you want to move and lock it (you can drag the circle under the travel mode to switch the speed of movement).
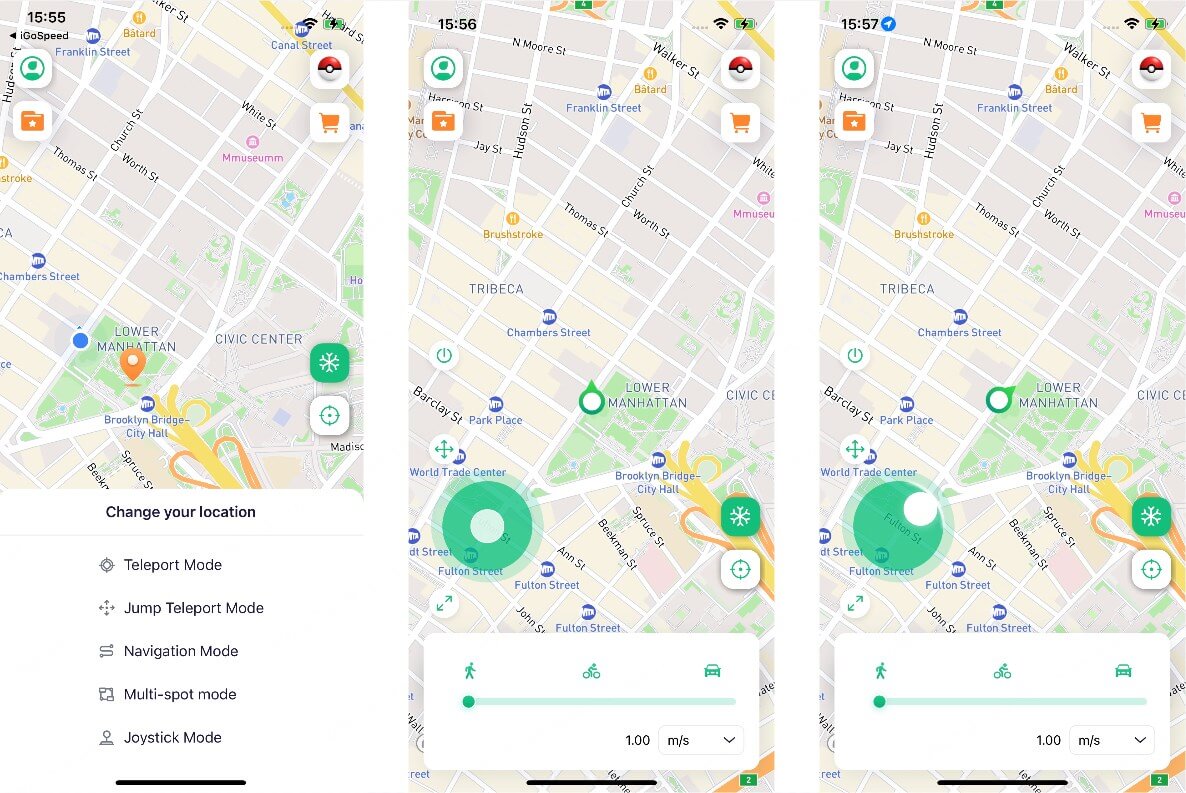
Tips More Special Features
- Feature 1. Import GPX Files
- Feature 2. Cooldown Timer
- Feature 3. Manually Reset Location
- Feature 4. Pokédex
- Feature 5. Automatically Generate a Route
- Feature 6. Pokémon Information Search
- Feature 7. Raid Battles Information Search
- Feature 8. PokéStops Information Search
- Feature 9. Gyms Information Search
- Feature 10. Research Information Search
- Feature 11. View Nearby Gigantamax Search
- Feature 12. View Nearby Route Tasks
- Feature 13. Virtual Go Plus
Feature 1. Import GPX Files
You can import your local GPX files, and we will automatically identify and match them to the corresponding pattern for you.
Click Import GPX file and select local file >> Automatically identify routes and match and modify positioning methods.
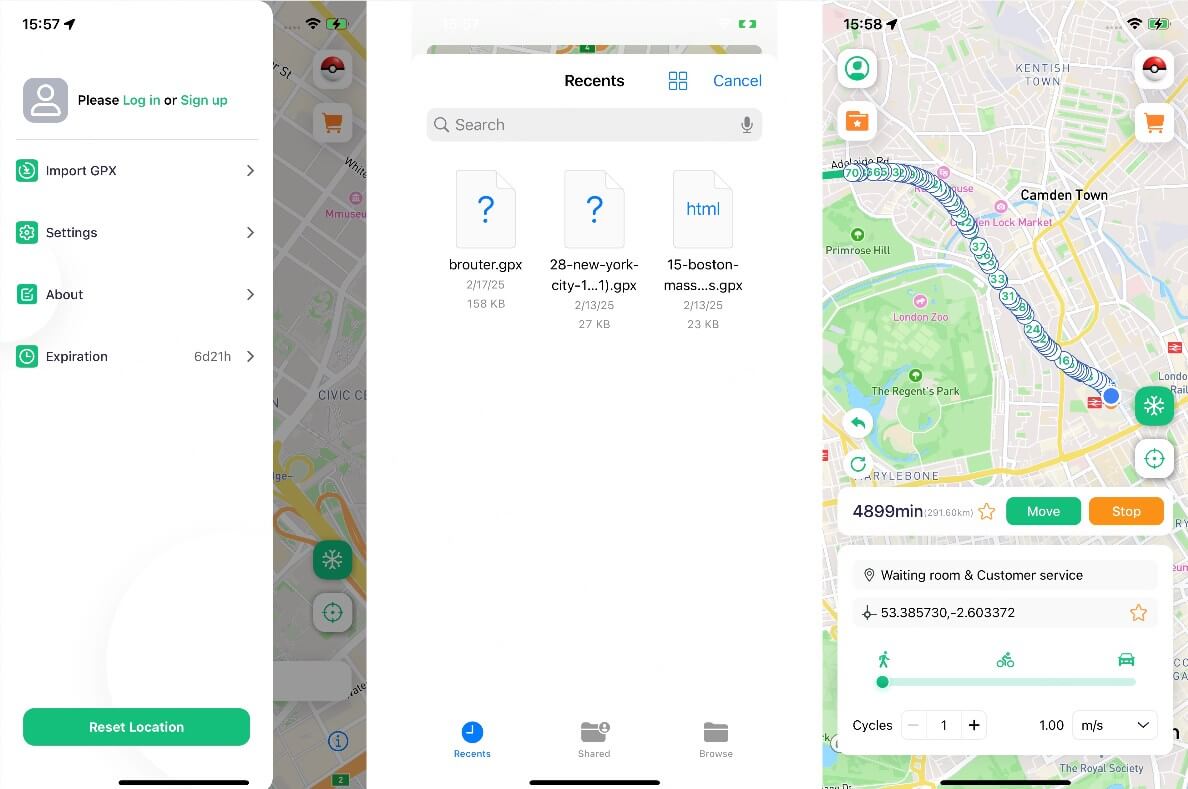
Feature 2. Cooldown Timer
Shows you the required cooling time based on the distance from your modified position (Game users can avoid being detected by the platform by complying with the cooling rules).
Click the Cooldown Timer button on the homepage to turn it on. After turning it on, you will be shown the dynamic cooling time. If you don’t want to show this mode, you can turn it off in your personal center.
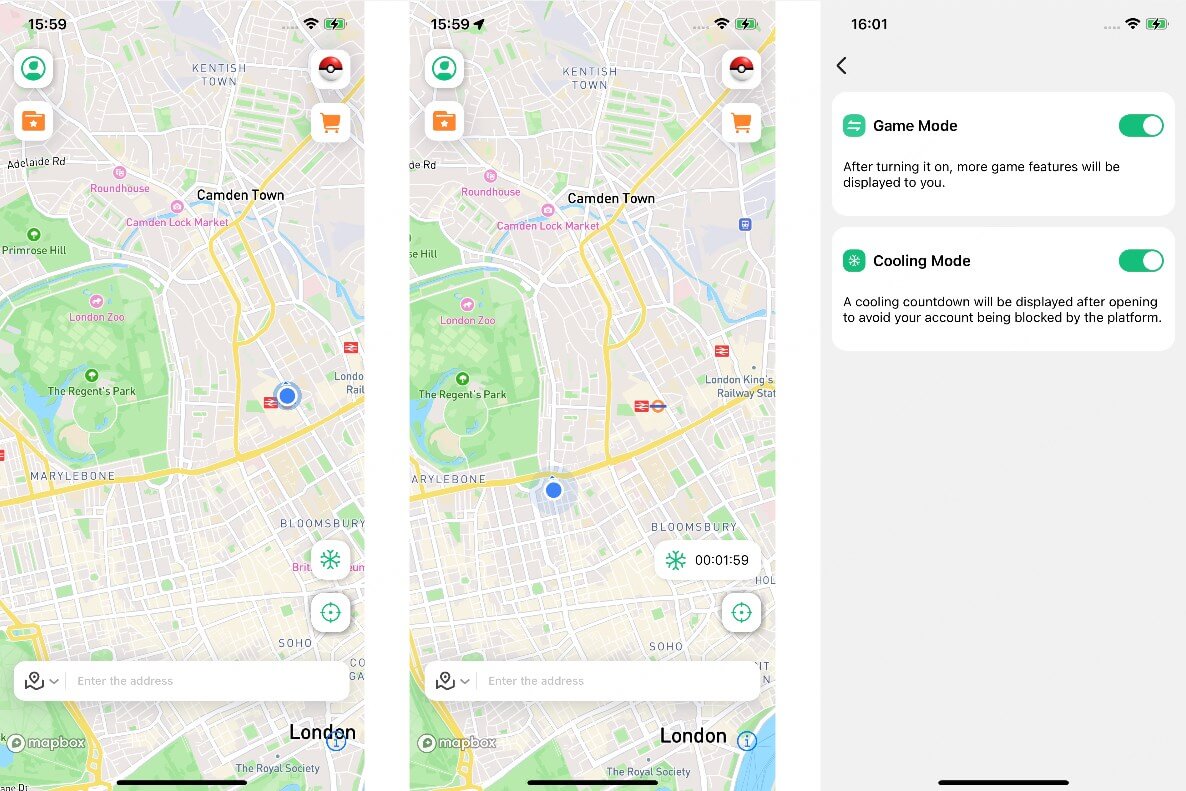
Feature 3. Manually Reset Location
You can turn on the manual restoration of the true location in Personal Center - Settings. After turning it on, you can see the restore button on the homepage.
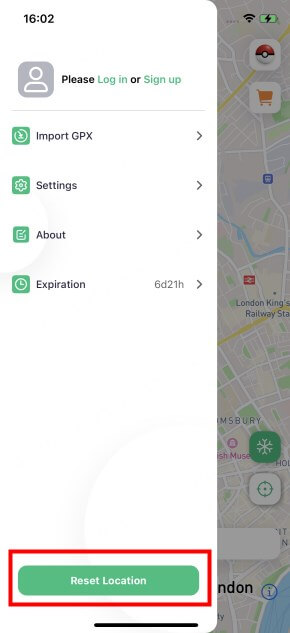
Feature 4. Pokédex
You can view Pokémon and raid battles information and search for specific Pokémon/raid battles.
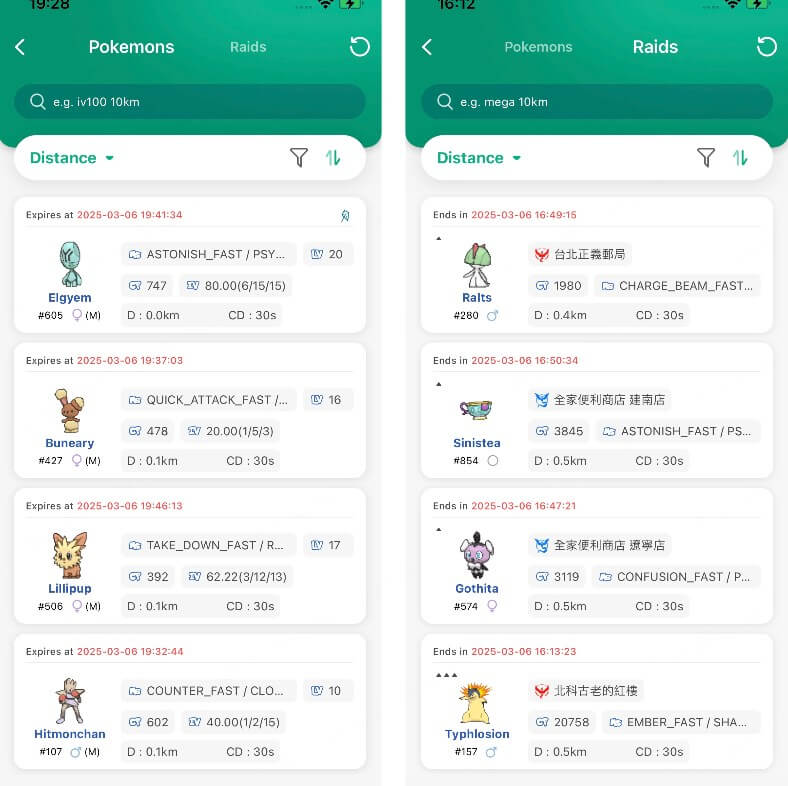
Instructions
1. The list displays the latest Pokémon/raid Battles (hatched) data by default and sorts by distance.
2. The search supports multiple conditions but needs to be separated by space, for example: iv100 2000mi 096.
3. When searching without entering the distance condition, the Pokémon/raid Battles data near the current location will be displayed by default.
4. The supported search conditions are as follows:
- Name: e.g. [pikachu] - Search for Pokémon named pikachu. (English only)
- PokemonID: e.g. [025] - Search for Pokémon with PokémonID 025.
- LatLon: e.g. [40.719989, -73.996789] - Search for data within 10km of the specified coordinates. If you need to search for more data, please add distance conditions.
- IV: e.g. [iv100] - Search for Pokémon with IV value 100 and above.
- CP: e.g. [cp2000] - Search for Pokémon with CP value 2000 and above.
- Level: e.g. [lv30] - Search for Pokémon above level 30.
- Gender: e.g. [female] - Search for female Pokémon. (supports searching for male, female, genderless)
- Boosted: e.g. [boosted] - Search for Pokémon with weather bonus.
- PokemonID: e.g. [146] - Search for raid battles with Moltres as the leader.
- Name: e.g. [pelipper] - Search for raid battles with pelipper as the leader. (only English is supported)
- Tier: e.g. [t5] - Search for 5 star raid battles.
- LatLon: e.g. [40.719989, -73.996789] - Search for data within 10km of the specified coordinates. If you need to search for more data, please add distance conditions.
- Mega: e.g. [Mega] - Search for mega raid battles.
- EX: e.g. [ex] - Search for exclusive raid battles.
- Hatched: e.g. [hatched] - Search for hatched raid battles. If not hatched, please search [egg].
- Boosted: e.g. [boosted] - Search for raid battles with weather bonuses.
Feature 5. Automatically Generate a Route
Click to automatically generate a route for you to visit all PokéStops near you.
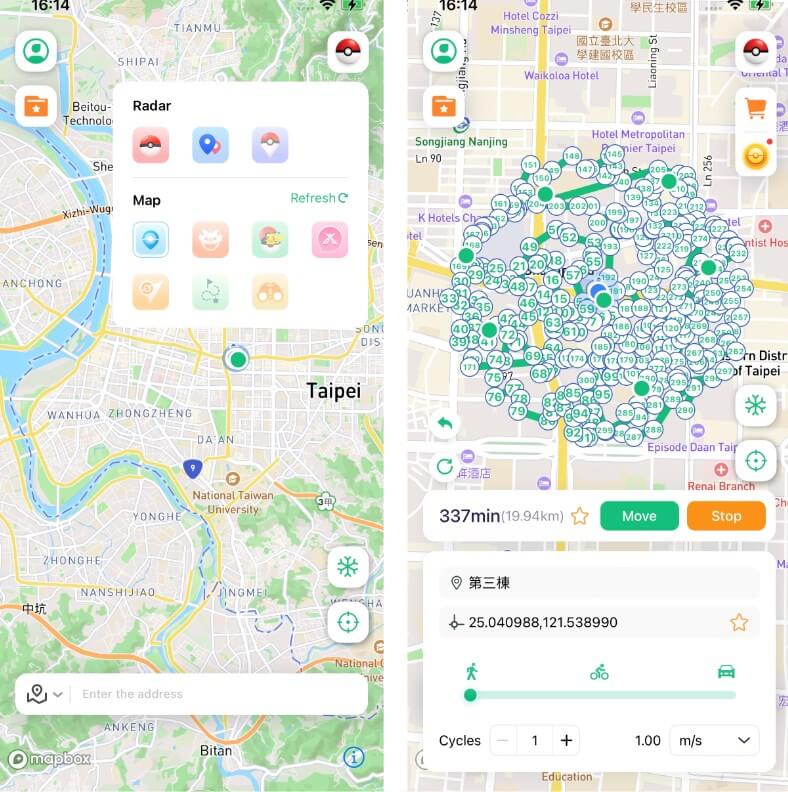
Feature 6. Pokémon Information Search
You can click Track to view all locations of a specific Pokémon.
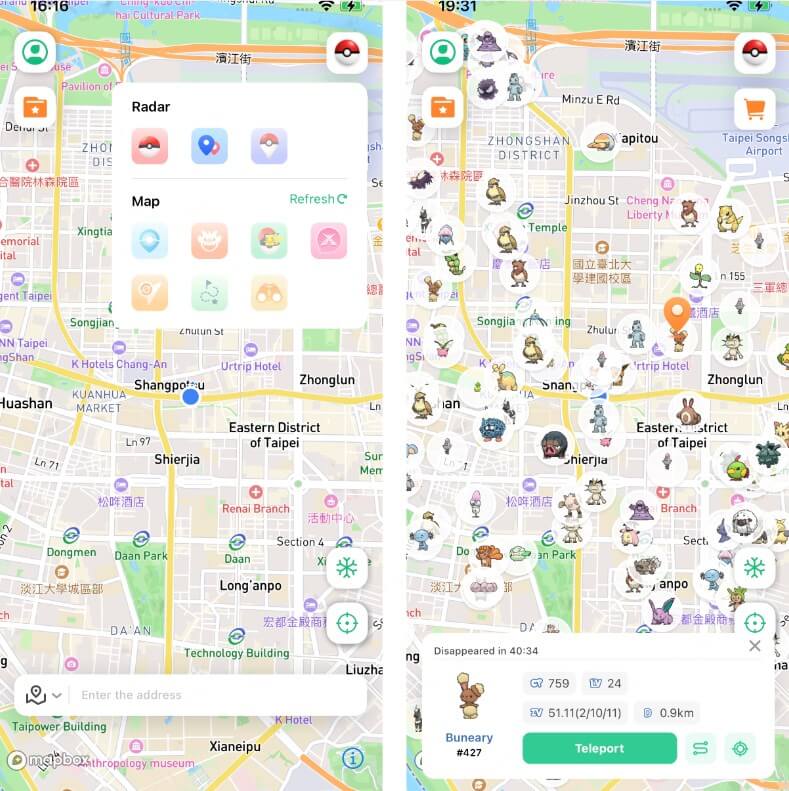
Feature 7. Raid Battles Information Search
You can click Track to view all locations of Pokemon GO raids.
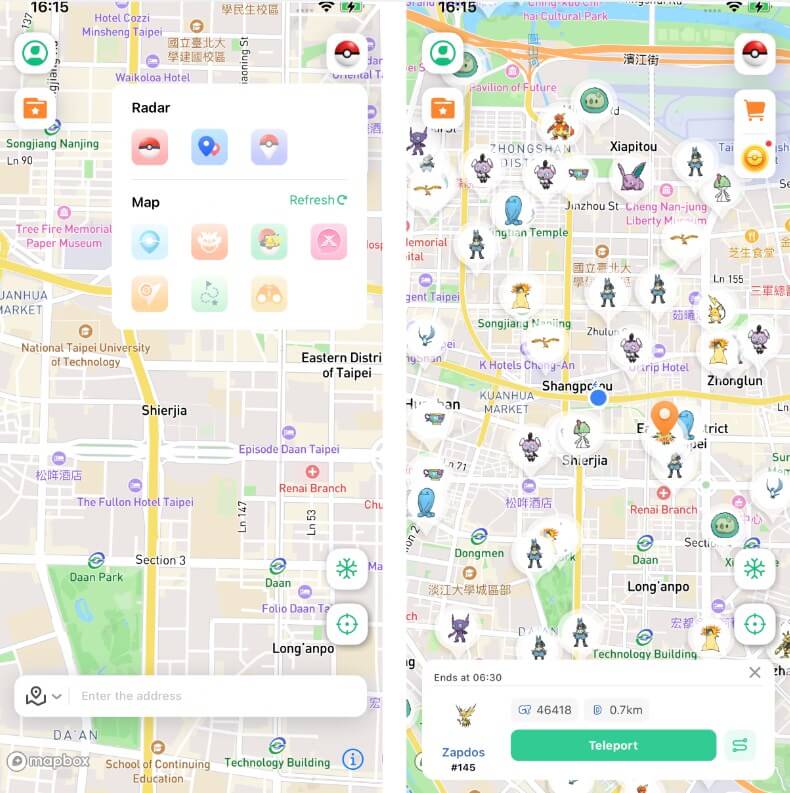
Feature 8. PokéStop Information Search
You can see information about PokéStop within a 5km radius of you.
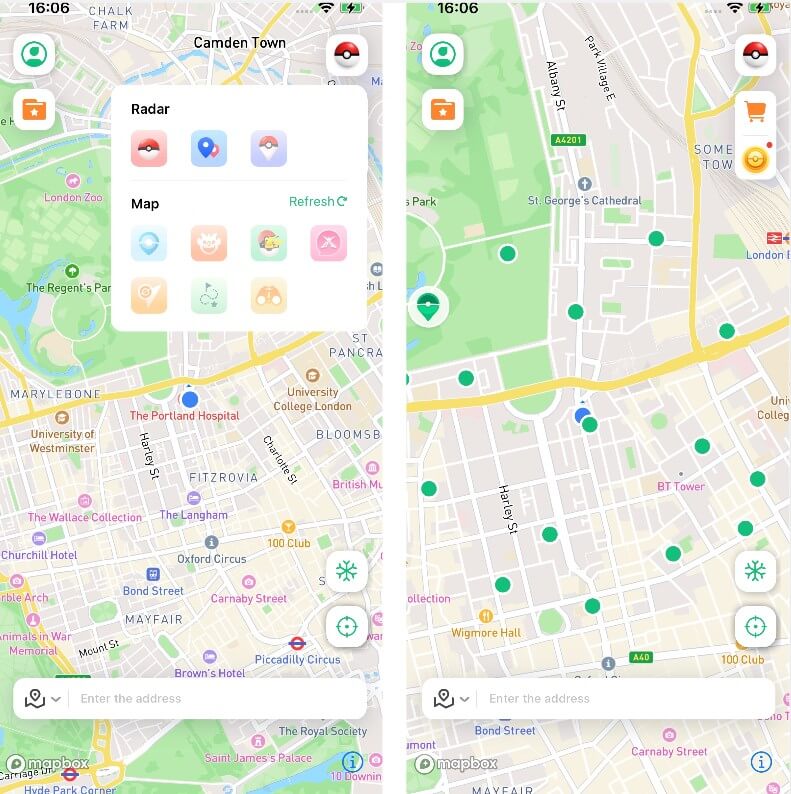
Feature 9. Gyms Information Search
You can click on a gym to view information about the Pokémon in the gym.
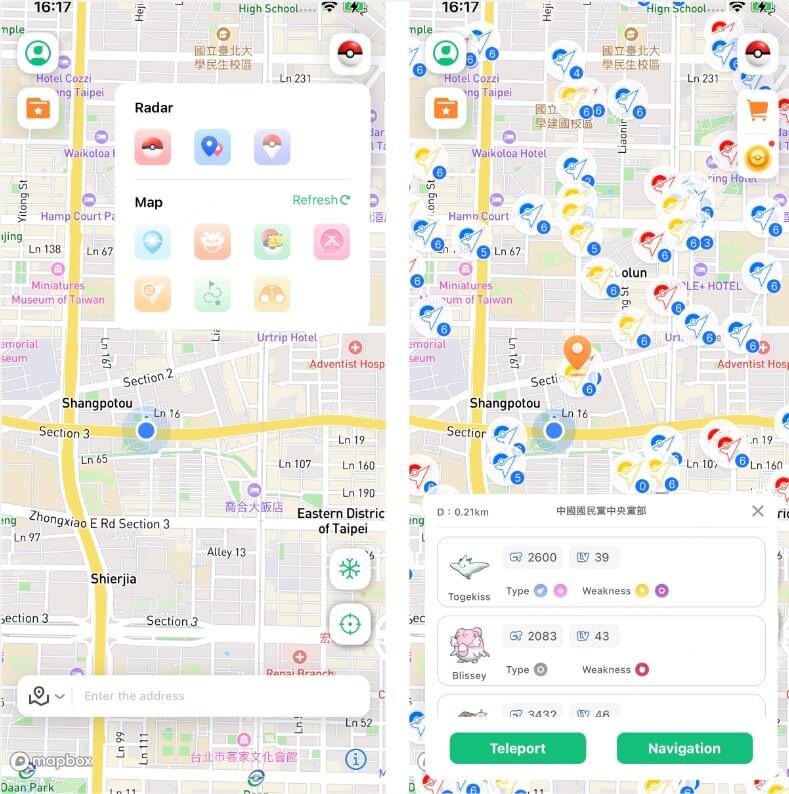
Feature 10. Research Information Search
You can click on a Pokemon GO Research to view details and rewards.
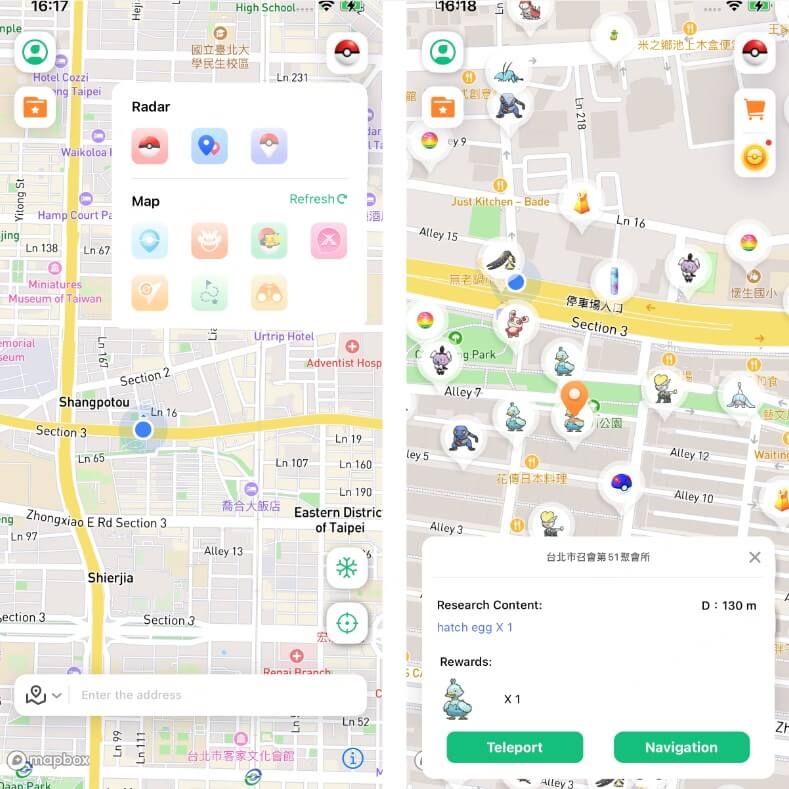
Feature 11. View Nearby Gigantamax Search
You can view nearby Gigantamax Pokémon information.
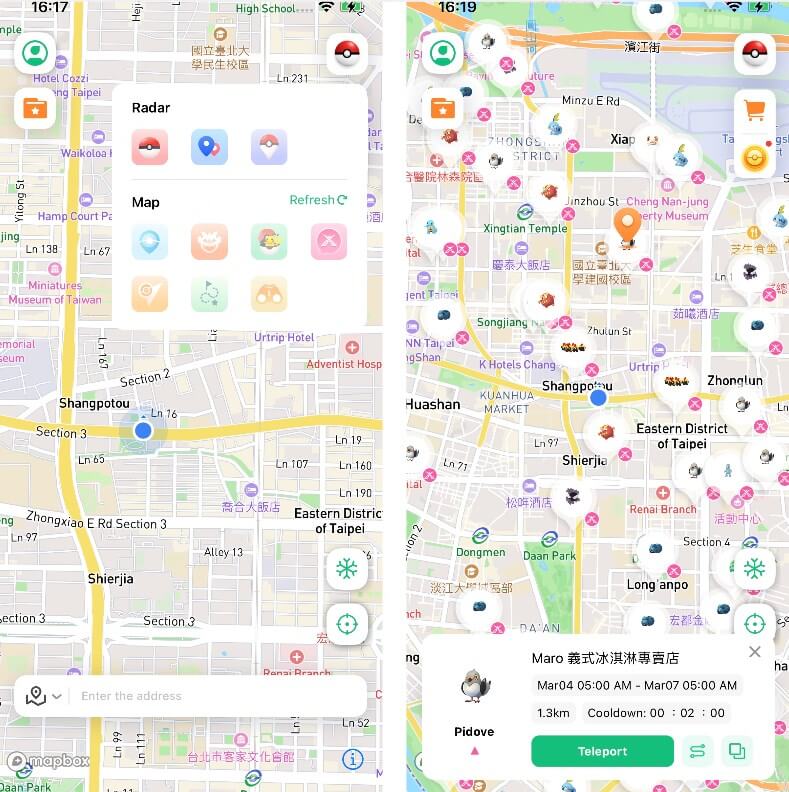
Feature 12. View Nearby Route Tasks
Click on a route to view the task location and required time, among other details.
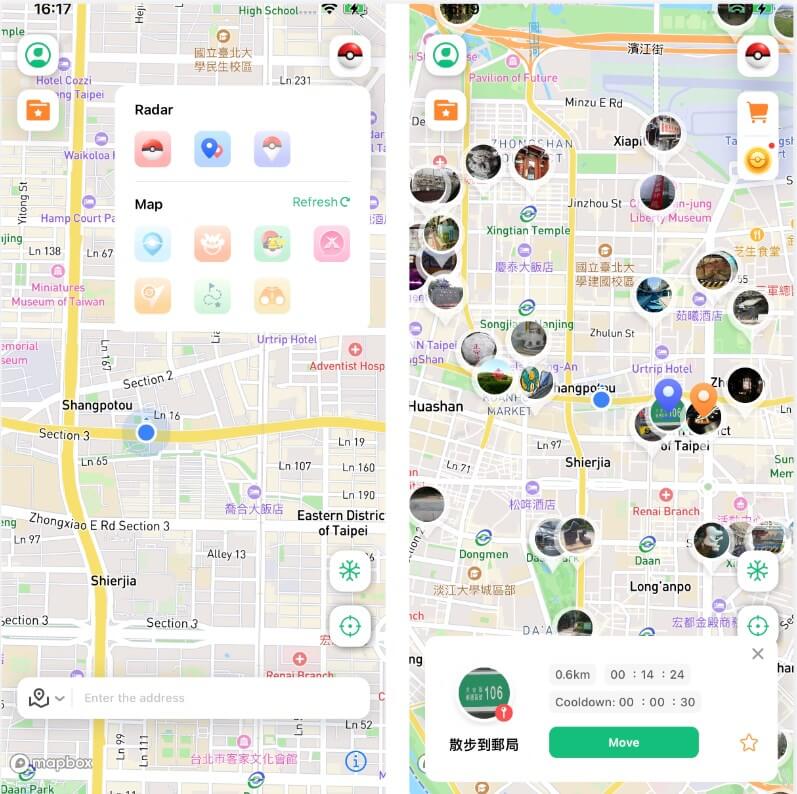
Feature 13. Virtual Go Plus
By connecting to Virtual Go Plus, you can enable automatic Pokémon catching and PokéStop spinning.
Instructions
1. Launch the latest version of Poko.
2. Enable Go Plus in iGo and wait for it to connect.
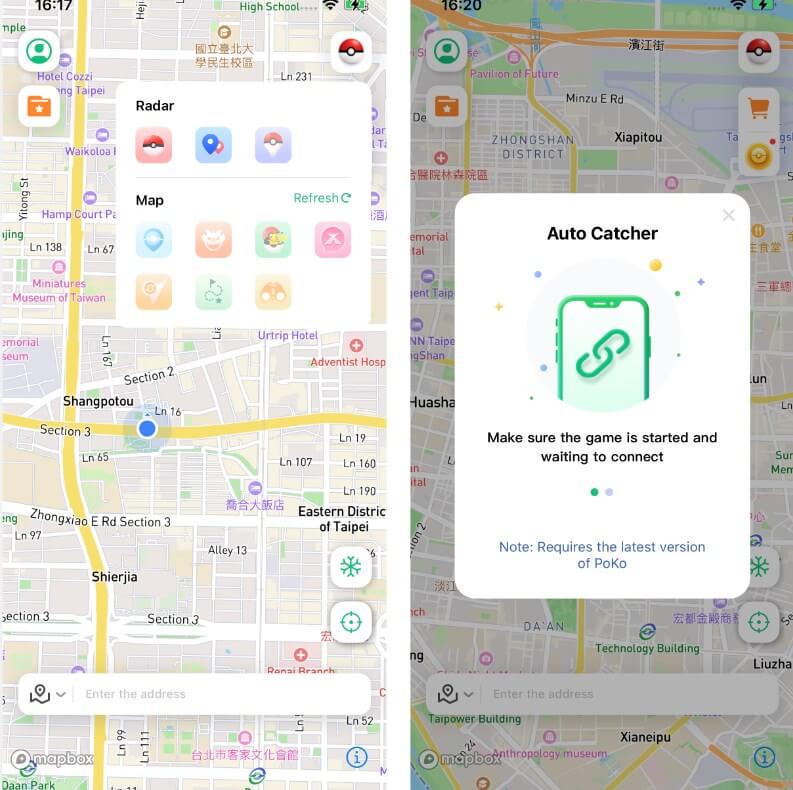
3. After a successful connection, complete the Go Plus configuration in the game.
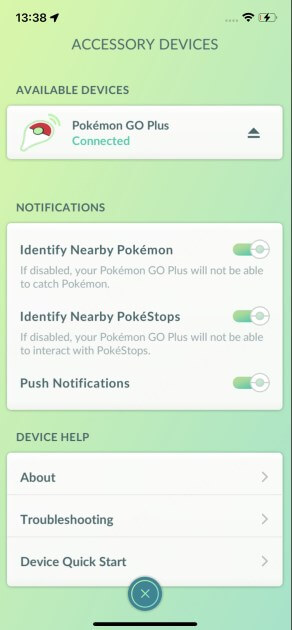
4. Change location and automatically catch.
Video Guide:



 Most Popular
Most Popular What's New
What's New 