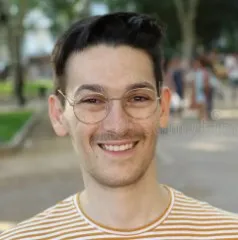[2025] How to Fake Location on Find My iPhone?
Fake Find My location with LocaChange to avoid being tracked by family or loved one. Without jailbreak!
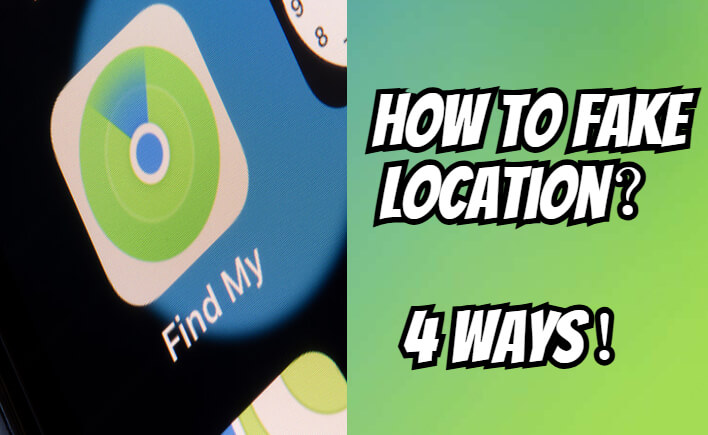
Find My was released on September 19, 2019 by merging Find My iPhone and Find My Friends. It can help users locate lost devices, items, and people. This blog will focus on the “locate people” feature.
In this blog, I will introduce you to how Find My location works and the detailed steps to fake your location on Find My iPhone.
In this article:
How does location work on Find My?
The people-locating feature in Find My primarily relies on GPS positioning. When GPS signals are obstructed, such as by tall buildings, it will use Wi-Fi positioning and cell tower triangulation to improve accuracy. To fake your location on Find My, you need to manipulate the GPS location of your device.
Learn More:
The device and item-locating features use Bluetooth Low Energy (BLE) technology. Nearby Apple devices detect the BLE signal from the lost device and anonymously upload it to Apple's servers, enabling precise location tracking.Can you fake your location on Find My iPhone?
Yes! Apple has not officially prohibited users from faking their location on Find My. If you want to fake location on Find My, you can use the official Location Changer, download Xcode, or try other methods. Below, I’ll guide you through four effective ways to fake your location step by step.
[4 Ways] How to Fake Location on Find My?
Watch the video to quickly learn two of these methods:
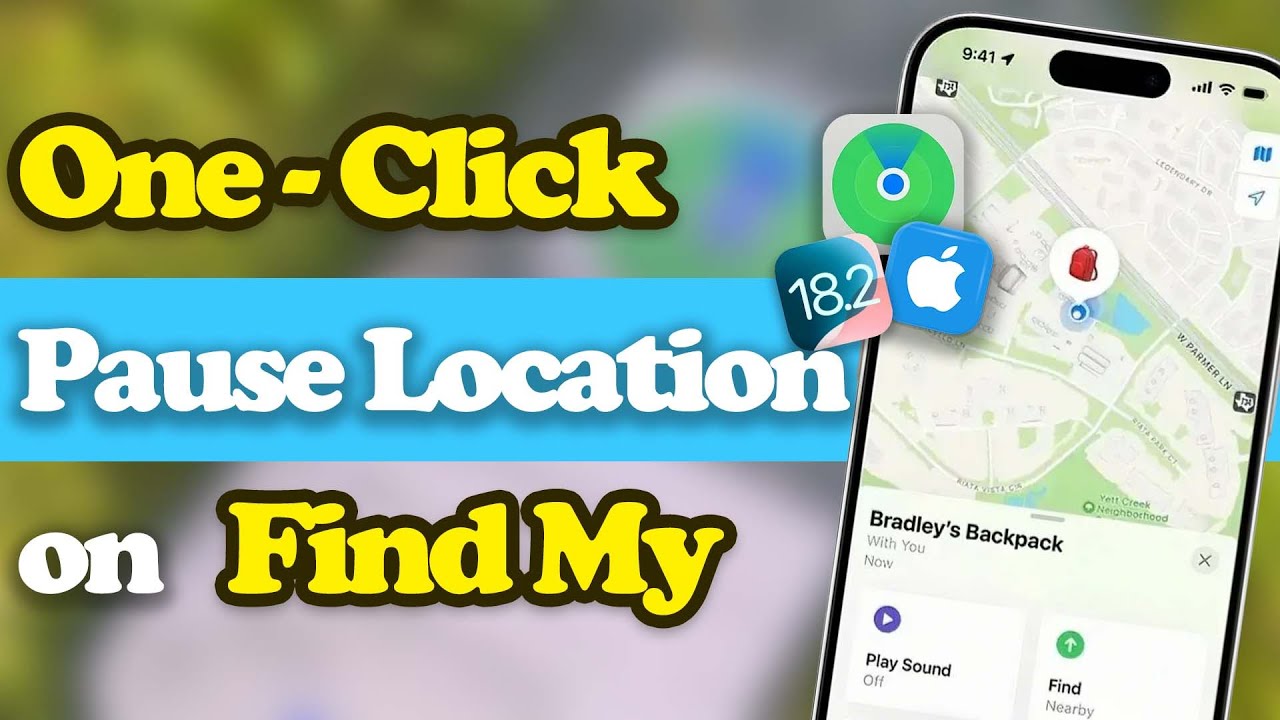
Method 1 Use a GPS Location Changer
The easiest and safest way to fake your GPS location on Find My is to use the official GPS Location Changer - LocaChange.
This tool works seamlessly on iPhone, Android, and PC (Windows & Mac). It's also compatible with location-based apps and games like Whatsapp, Life 360, Pokemon GO.
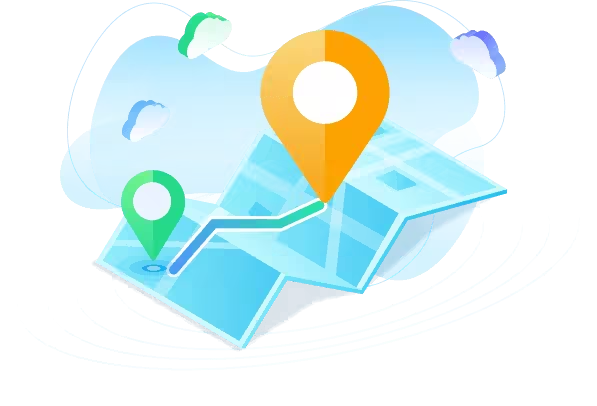
Key Features of LocaChange
- Fake your location without anyone knowing, protecting your privacy and avoiding tracking.
- No jailbreak required, easily fake location on Find My.
- Support iOS 14.6 - 18, Android 8 - 15, and PC systems.
- Spoof location on Life360, Mspy, and more tracking apps.
- Work with location-based apps and games like Tinder, Pokemon GO, Google Maps, and more.
- Offer five route modes for simulating flexible movement.
How to fake location on Find My with LocaChange:
Step 1 Download and install LocaChange on your iPhone.
Step 2 Select Universal Mode and choose one of the 5 route modes. Enter the location you want to transfer and click Move.
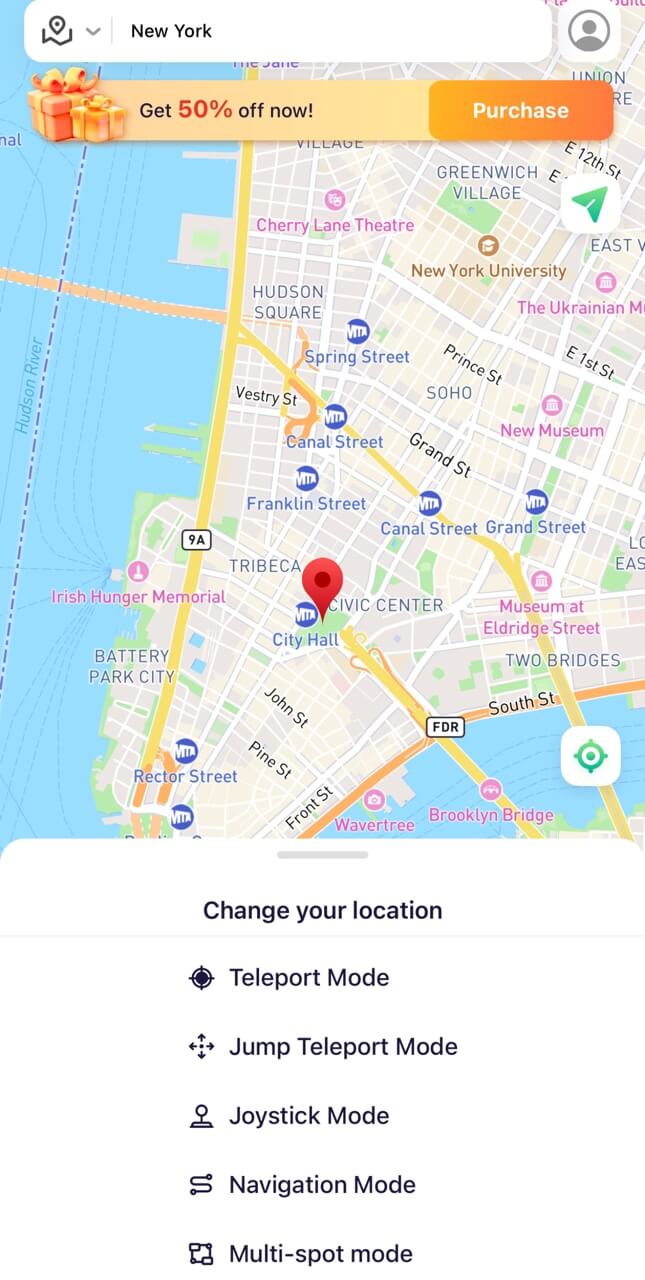
You can also use LocaChange on your PC:
Step 1 Connect your iPhone to your computer with a USB cable or WIFI connection.
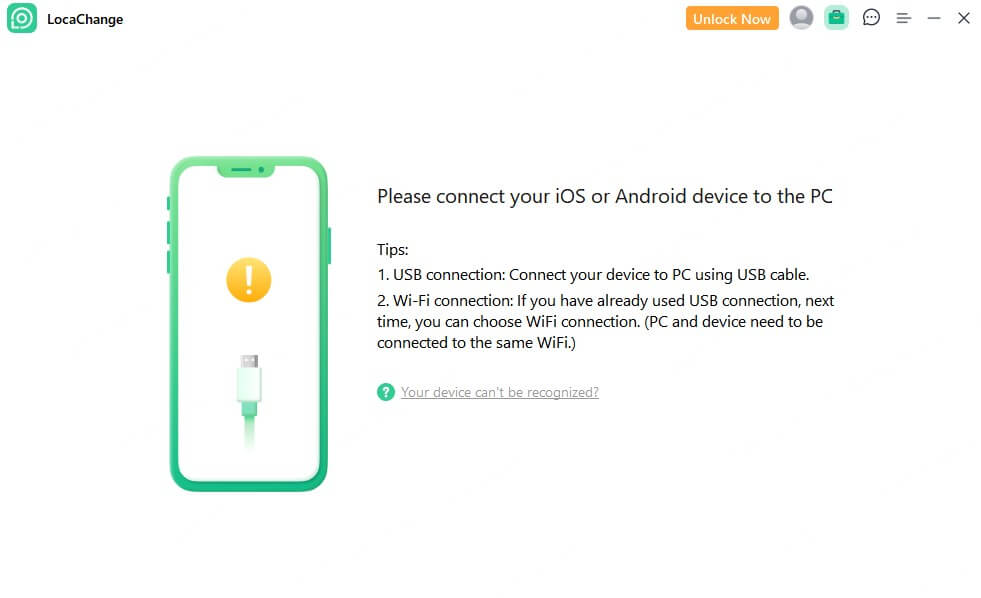
Step 2 Select Universal Mode and choose one of the 5 route modes. Enter the location you want to transfer and click Move.
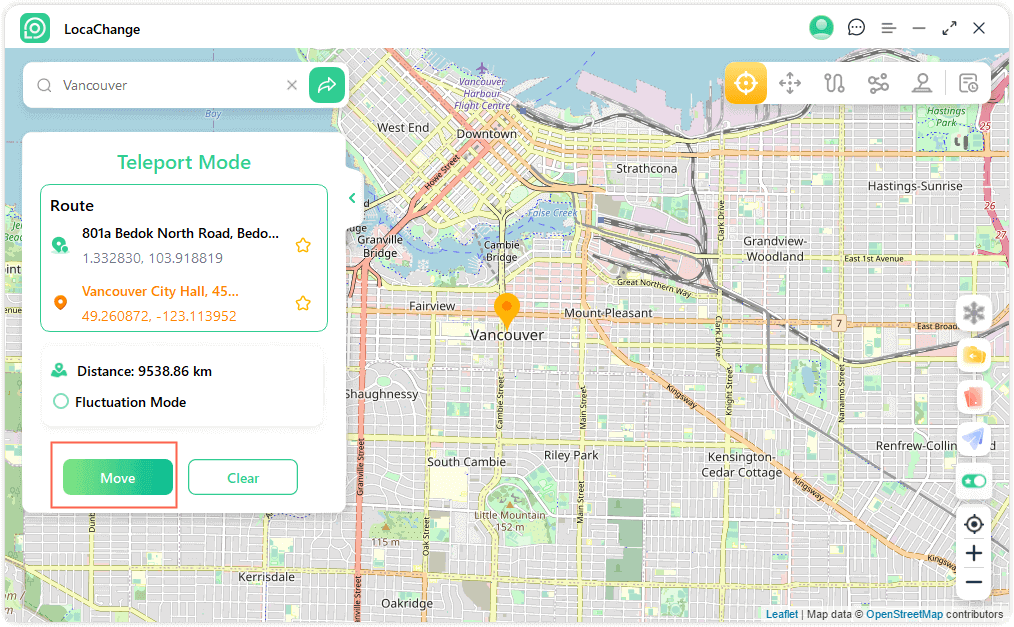
When the location changes, your device's GPS will automatically reflect the new location. In addition, if you want to reset your location quickly, turn on the "Reset Location" function in the settings.
Method 2 Xcode Simulator Location
Xcode simulator location is Apple's official developer environment for macOS. Therefore, if you want to use this method to fake your location, you need to own a Mac computer and a USB cable. Once you learn this method, you can change the location on your Mac.
1. Open Xcode on your Mac and create a new project:
- Go to File > New > Project, select App, and click Next.
- Enter a name for your project, and click Next.
- Save the project in your preferred location.
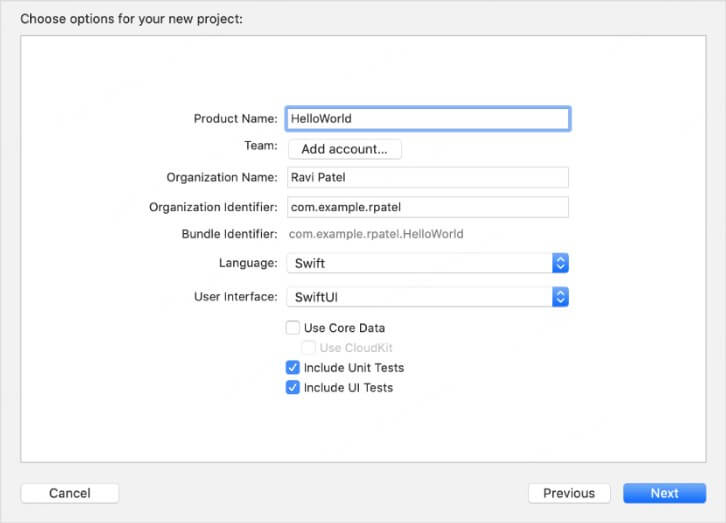
2. Connect Your iPhone:
- Plug your iPhone into your Mac using a USB cable.
- Trust your computer if prompted on your iPhone.
3. Run the App on Your Device:
- Select your iPhone as the deployment target in the top bar of Xcode.
- Click the Play button to build and run the app on your connected iPhone.
- Xcode will deploy the app to your iPhone in developer mode.
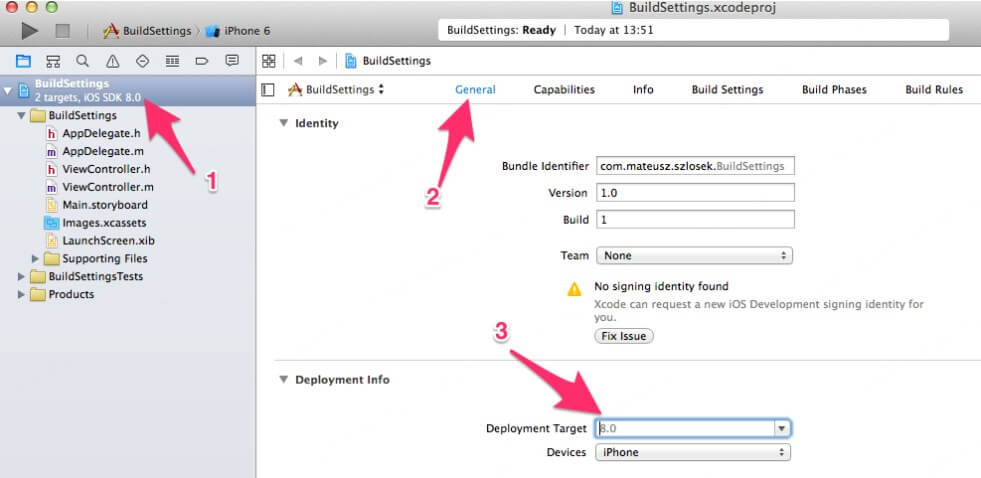
4. Access the Simulated Location Tool:
- In Xcode, go to the Debug menu.
- Select Simulate Location > Add GPX File to Project.
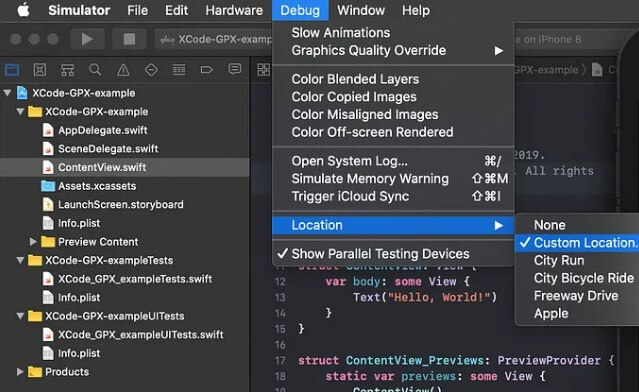
5. Create a GPX File for Your Desired Location:
- Create a GPX file that contains the coordinates of your desired location.
- Save this file and add it to your Xcode project.
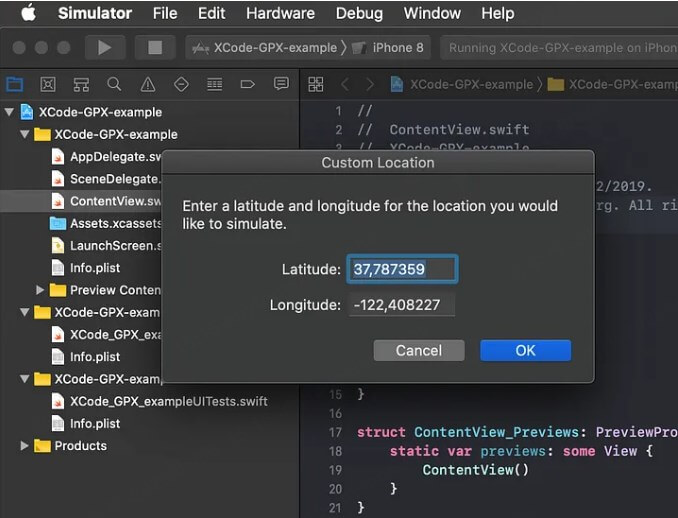
6. Simulate the Location:
- After adding the GPX file, go back to Debug > Simulate Location.
- Select the location from the GPX file. Your iPhone will now use the simulated location as its GPS location.
The simulated location will remain active only while your iPhone is connected to Xcode. Once disconnected, your device will revert to its real GPS location.
This method is for development and testing purposes and may violate Apple's terms if used improperly.
If you think this method is too complicated and you don't have a Mac, you can try LocaChange.
Fake Find My Location with LocaChange.
Method 3 Use 3uTools
3uTools is a good tool to fake GPS location on iPhone and iPad. You can also use it to transfer files, backup, and jailbreak.
Steps to download and use 3uTools:
Step 1 Go to 3uTools official website and download the link.
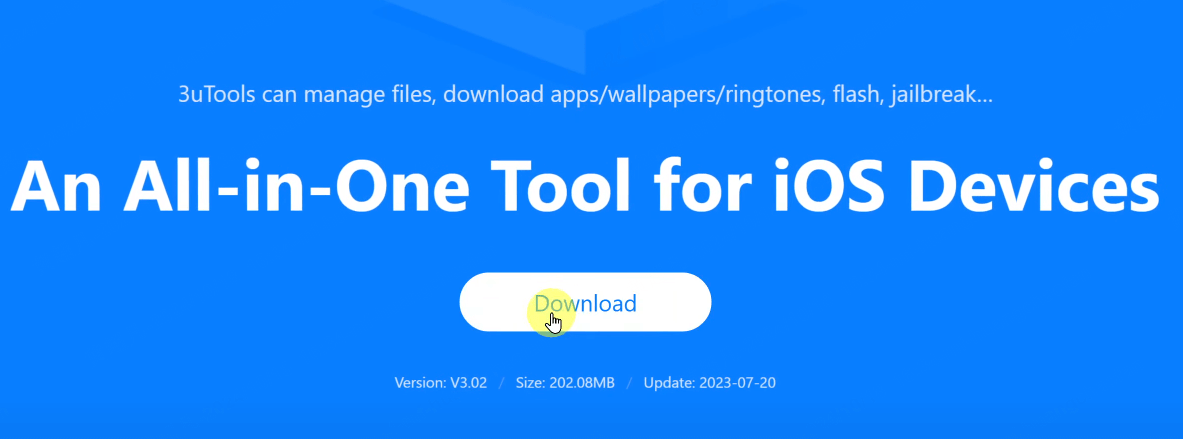
Step 2 Open 3uTools after installation and click the iDevice icon at the top.
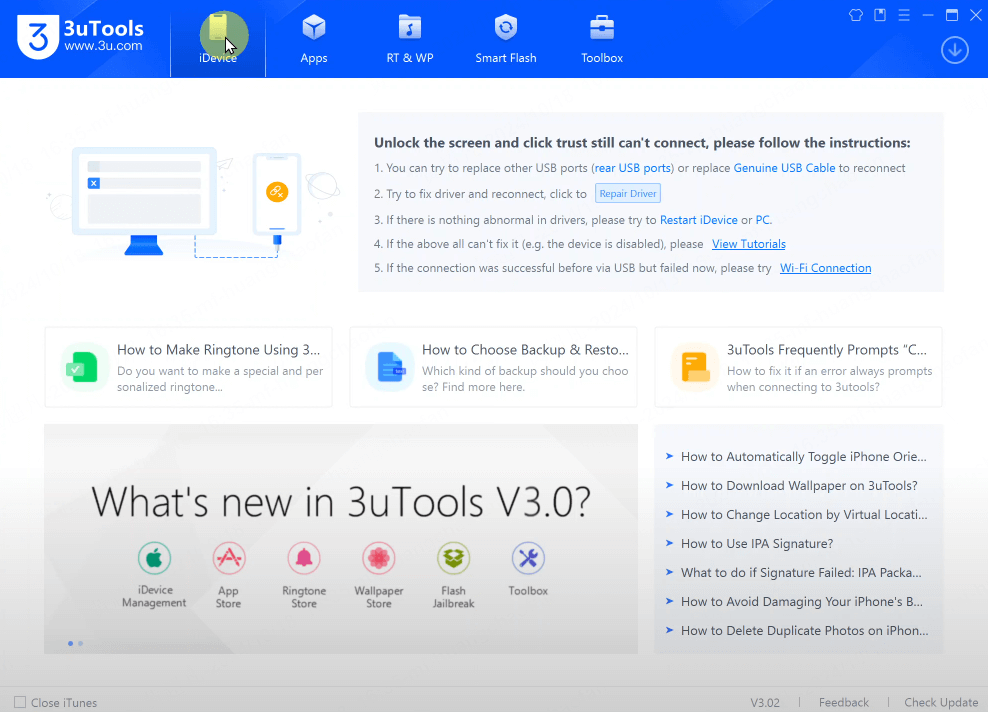
Step 3 Plug your iPhone into your computer using a cable. Wait for the software to confirm a successful connection.
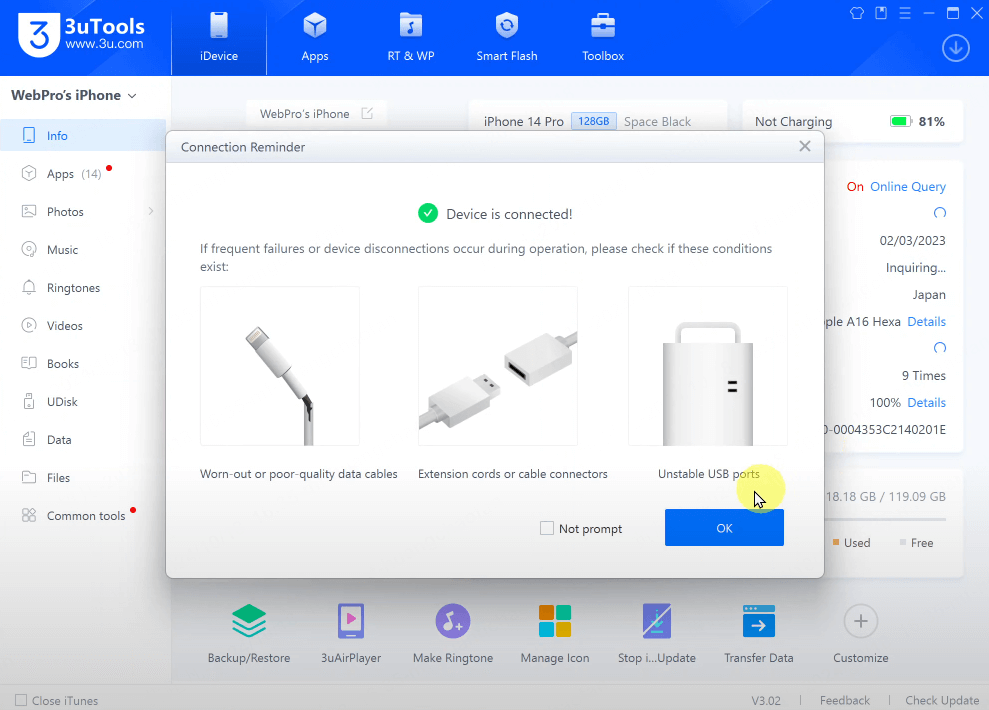
Step 4 Set the Virtual Location:
- Navigate to the Toolbox tab.
- Choose Virtual Location and enter the desired coordinates in the search bar.
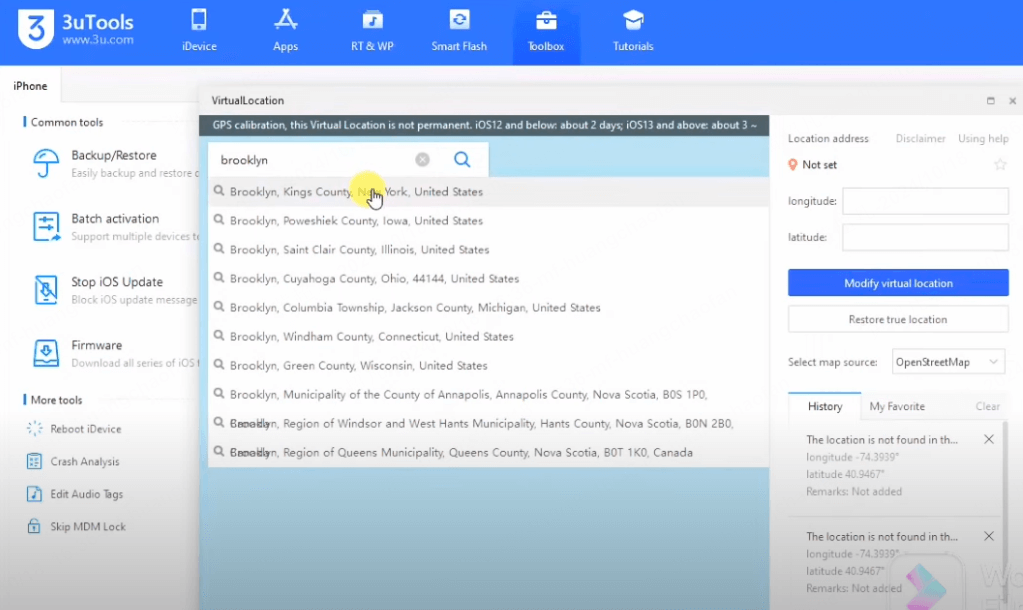
While 3uTools occasionally fails to modify virtual locations, it's still worth mentioning for those willing to try it.
Method 4 Use Another iPhone or iPad
If you have an old iPhone or iPad, you can use it to fake your location easily.
Steps to Fake Location Using Another Device:
1. Log in to Your Apple ID: Sign in to your Apple ID on the second iPhone or iPad.
2. Set It as the Location Sharing Device: Go to the Find My settings and designate this device as the active location-sharing device.
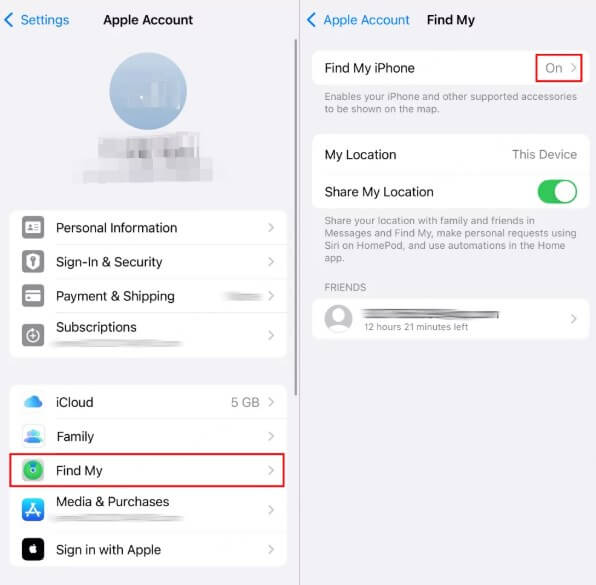
3. Connect to Home Wi-Fi: Ensure the second device is connected to your home Wi-Fi and check that the location is correct.
4. Leave the Device at Home: Once everything is set up, you can go anywhere you want. Family and friends checking your location will see you “staying at home”.
FAQs about Find My location
1. Does Airplane Mode turn off location on Find My?
No. While Find My relies primarily on GPS, turning on Airplane Mode does not disable GPS functionality, so your location can still be tracked.
2. Does Find My work when the iPhone is off?
No. When your iPhone is powered off, GPS is disabled, and Find My stops working.
3. Can I tell if someone is faking their location?
It’s usually difficult to detect, but if someone’s location suddenly shifts between two distant places, it may indicate that their location is being faked.
Conclusion
In this blog, I introduced you how Find My location works and 4 ways to fake location on Find My. Among them, I recommend LocaChange as the simplest and safest option.
While faking your location can be useful, always prioritize the safety of your device and personal privacy. If you have any questions or need further assistance, feel free to leave a comment below!
 Recommend
Recommend
- [Full Guide] How to Change Location on Hily?
- [Full Guide] How to Change Location on Mac?
- [Full Guide] How to Change Uber Driver Location?
- How to Change Work/Home Location on Google Maps?
- [Full Guide] How to Change Location on Badoo?
- [Free Guide] How to Change Netflix Region without VPN?
- [Full Guide] How to Change Location on Hinge?
- [Full Guide] How to Change Location on Bumble?
- [2024] iTools Virtual Location Review: Full Guide & Report
- [2024] How to Add Location on Snapchat?



 Most Popular
Most Popular What's New
What's New