In today's technological world, accurate location information is vital for navigating cities and unfamiliar territories. With your phone, you can rely on GPS details to confidently explore new places and avoid getting lost.
However, there are instances when unexpected location issues arise on your phone. Many individuals have questioned, "Why is my location wrong on my iPhone?" without finding definitive answers. Fortunately, this article is here to provide the guidance you need. We will cover everything you should know regarding the topic of "Why is my location wrong on my iPhone?"
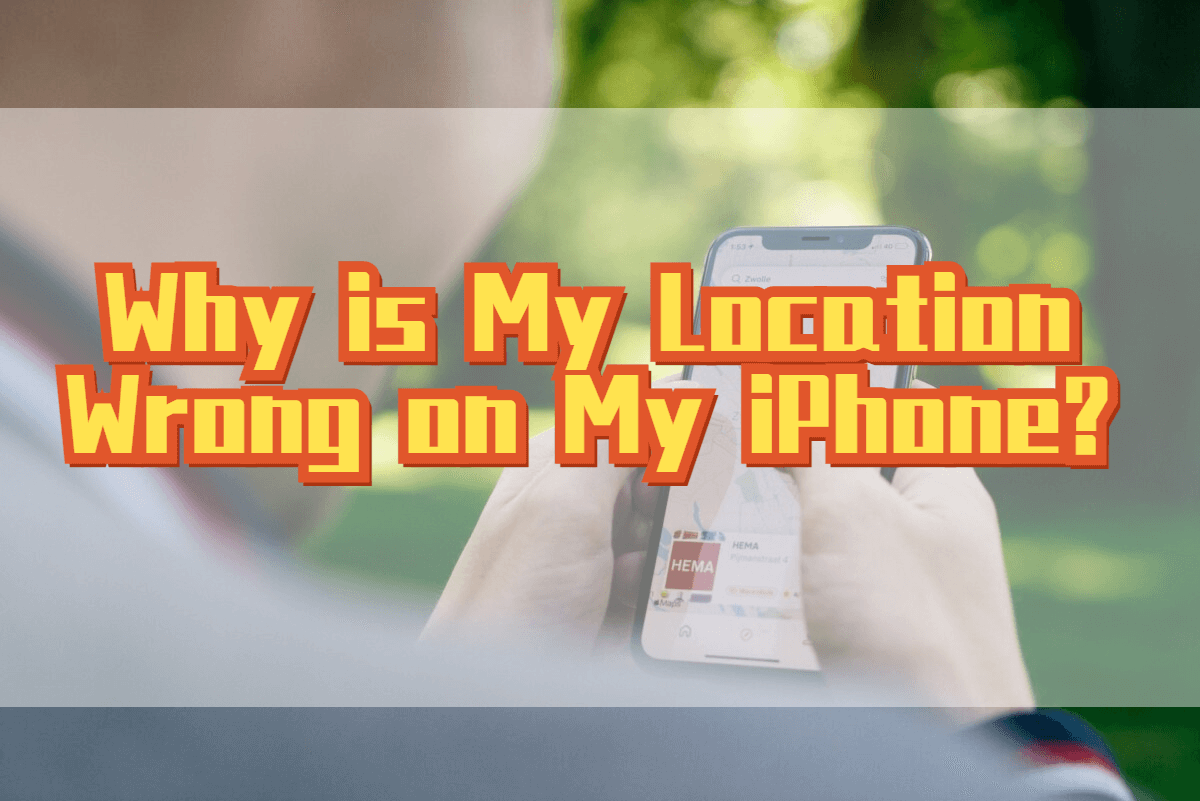
In this article:
- Part 1: Reasons Why iPhone Location Display and Navigation History are Incorrect
- Part 2: How to Fix the Wrong Location on iPhone?
- Inaccurate Location Updates in "Find My iPhone"
- GPS Failure after Updating iPhone to iOS 17
- iPhone Display the Wrong City Location
- Other Tips to Correct GPS Inaccuracy on iPhone
- Bouns Tip: Exploring iPhone Location Services
Part 1: Reasons Why iPhone Location Display and Navigation History are Incorrect
1 Incorrect Location Service Settings
If your iPhone's location service settings are incorrect, location-based apps won't be able to access accurate GPS information. You may have disabled the location service to prioritize privacy, resulting in applications being unable to access location details.
However, enabling the location service is essential for obtaining accurate GPS information. Additionally, check if you have selectively allowed specific apps to use the location service, ensuring that the most important apps requiring location information are allowed.
2 Updates Required
Outdated iOS systems can introduce software bugs that interfere with the accuracy of your GPS location. Similarly, outdated third-party apps can cause location inaccuracies due to bugs. Ensure that you have the latest software and app updates on your device. If not, update them promptly. Consider enabling automatic updates to save time and effort.
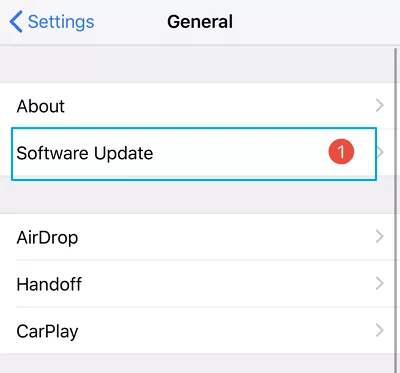
3 Weak Internet Connection
A strong and stable internet connection is crucial for obtaining and sharing correct GPS details. Whether using cellular data or Wi-Fi, ensure that you have a stable internet connection to enhance accuracy.
If your internet connection is weak or unavailable, take steps to improve it. Check if your Wi-Fi network is functioning properly or if you have sufficient data to establish a stable internet connection. Adjusting data settings can also help stabilize your internet connection.
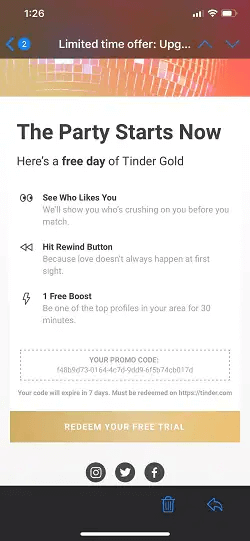
4 Other Potential Issues
Several other factors can contribute to location inaccuracies, including Apple Maps not working correctly, malware attacks, incorrect Apple ID sign-in on your device, or potential hacking attempts, among other unknown issues.
Fake iOS/Android GPS location to anywhere in the world instantly.
Part 2: How to Fix the Wrong Location on iPhone?
Having explored the reasons behind location and navigation issues on iPhones, let's now take a closer look at specific cases and discover effective solutions to fix various GPS-related problems for your iPhone.
1 Solve the Problem of Inaccurate Location Updates in "Find My iPhone"
"Find My iPhone" is an invaluable tool for tracking down lost or stolen iPhones. It offers features like locking the device and remotely deleting personal data. However, there are instances where it may not function as expected.
Let's explore some common reasons for this.
- Reason 1: "Find My iPhone" or "iCloud" Not Activated
To locate your iPhone, you need to activate "iCloud" and "Find My iPhone" beforehand. Without these services enabled, it is impossible to track your device. It's recommended to activate these features as soon as you acquire a new iPhone.
“To turn on Find My iPhone, go to "Settings > Your Device Name > iCloud > Find My iPhone > Enable Find My iPhone.”
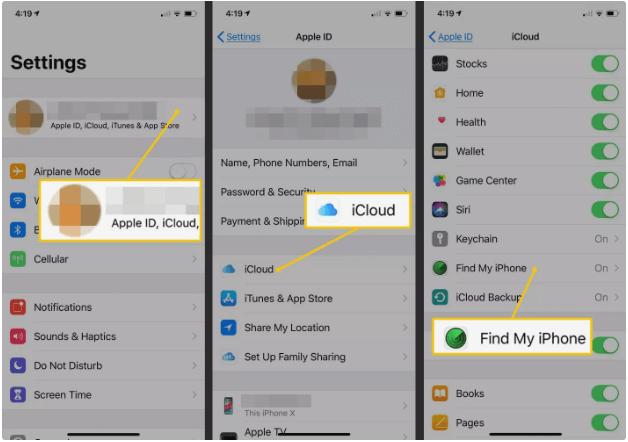
- Reason 2: No Internet Connection on the iPhone
As an internet-based service, "Find My iPhone" requires an active internet connection to locate your device. If your iPhone is out of Wi-Fi or cellular network range or switched to Airplane mode, it may not connect.
“To resolve this, reconnect to Wi-Fi or cellular networks. Alternatively, disable Airplane mode through "Settings > Turn Off Airplane Mode.”
- Reason 3: iPhone Turned Off
For "Find My iPhone" to work, your iPhone needs to be powered on. The service will display the last known location before the device was turned off.
“In this case, ensure your iPhone is charged promptly. If your device's battery is critically low and immediate charging is not possible, you can enable Low Power Mode.”
These are a few common reasons why "Find My iPhone" may fail to provide accurate location information, which can also contribute to the issue of an incorrect location on your iPhone.
2 Solve the Problem of GPS Failure after Updating iPhone to iOS 17
In most cases, the GPS issue may resolve itself within a few hours as your iPhone needs time to settle after an update. However, if the problem persists, you can attempt to resolve it using the methods provided below.
- Option 1: Reset Your iPhone's Network Settings
If the previous suggestions did not fix the GPS issue, try resetting the network settings with the following steps:
Step 1: Go to "Settings > General > Reset > Reset Network Settings".
Step 2: Enter your Apple ID passcode when prompted.
Step 3: Tap on "Reset Network Settings" or "Reset Location & Privacy".
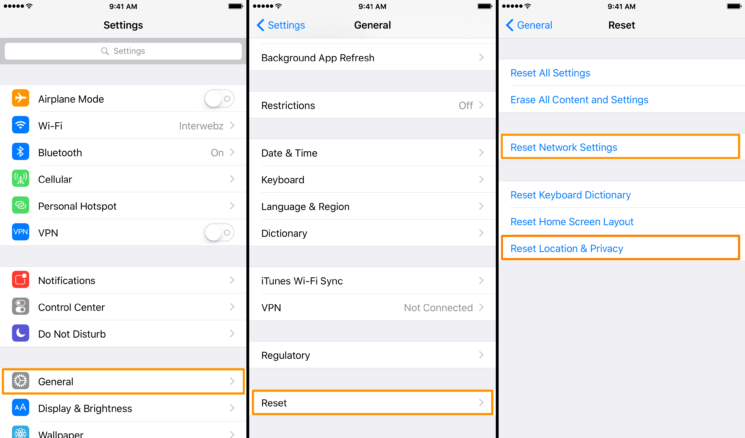
- Option 2: Check for App Updates
Ensure that the app experiencing GPS issues is updated to its latest version. Follow these steps:
Step 1: Open the "App Store" and go to the "Updates" tab.
Step 2: Look for the app that is experiencing issues and update it to the latest version.
- Option 3: Perform a Soft Reset
A soft reset is a simple solution that won't affect your data. Here's how to do it:
Step 1: Press and hold down the power button and the sleep/wake button simultaneously for approximately 10 seconds.
Step 2: Release the buttons when the Apple logo appears.
By trying these methods, you can attempt to resolve the GPS issue on your iPhone.
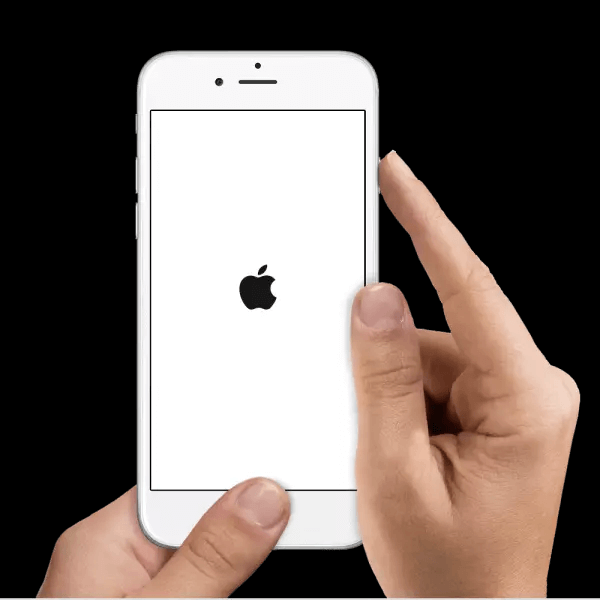
3 iPhone Display the Wrong City Location
After the release of iOS 17, many users experienced GPS issues, causing their iPhones to display incorrect locations. If your iPhone is showing you in a different city than you are, there may be an issue with the Location Services.
Fortunately, there's a simple fix you can try. Follow the steps below to toggle on your iPhone's Location Services:
Step 1: Go to "Settings > Privacy > Location Services".
Step 2: Enable the location service to address the problem of your iPhone displaying the wrong location.
Step 3: If the location service is already enabled, you can refresh it by turning it off for about 20 seconds or a few minutes, and then turning it back on.
If you have enabled the location service for a specific app, you may need to select "Always" to allow the app to access your location even when it's on/off or running in the background. Otherwise, the app may not function properly.
4 Other Tips to Correct GPS Inaccuracy on iPhone
In case your iPhone's GPS functionality is not restored, here are some additional useful tips to try:
- Use location services outdoors, in areas with good reception, and away from tall buildings. Ensure a stable internet connection when using GPS apps. Check for any outages by visiting the Apple Support system status page. Update your iPhone's map apps to the latest versions.
- If none of these suggestions successfully restore your iPhone's GPS to proper functioning, it is possible that the hardware, particularly the GPS chip, has been damaged. This can occur if your iPhone has experienced frequent hard drops or exposure to liquids.
- In such cases, it is recommended to visit an authorized Apple support store where technicians can further investigate the issue. These tips provide answers to the question;Why is my location wrong on my iPhone?
Bouns Tip: Exploring iPhone Location Services
Once you've familiarized yourself with the iPhone's location service, you might also be interested in altering your GPS location on the device. LocaChange is a remarkable iPhone location changer designed for iOS devices that enables you to effortlessly fake or change your location on iPhone/iPad or any location-based apps, provided that the location service is enabled. Intrigued?
Let's explore how to spoof your iPhone's location in a few simple steps:
- Spoof location on up to 10 devices simultaneously.
- Instantly transfer your GPS location to any destination with just one tap, no jailbreak required.
- Easily integrates with popular location-based apps such as Tinder, Snapchat, Find my friends, AR games and major social media platforms.
- Experience full compatibility with Android devices (including Android 14) and iOS devices (including the latest iOS 17).
- Free trial for all users.
Here's how to use LocaChange specifically to easily spoof locations .
Step 1:Download and install LocaChange into your Computer.
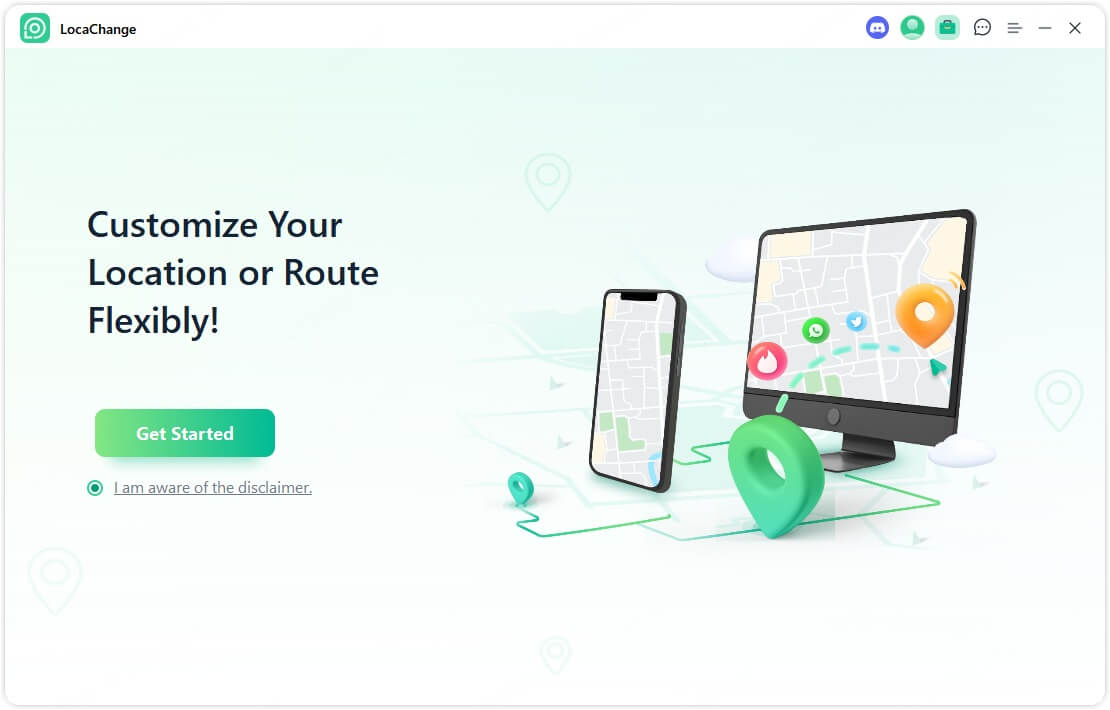
Step 2: After installing LocaChange, launch it. Then connect your phone to your computer with a USB cable or WIFI connection(we recommend USB cable beacuse It has a 100 percent success rate)
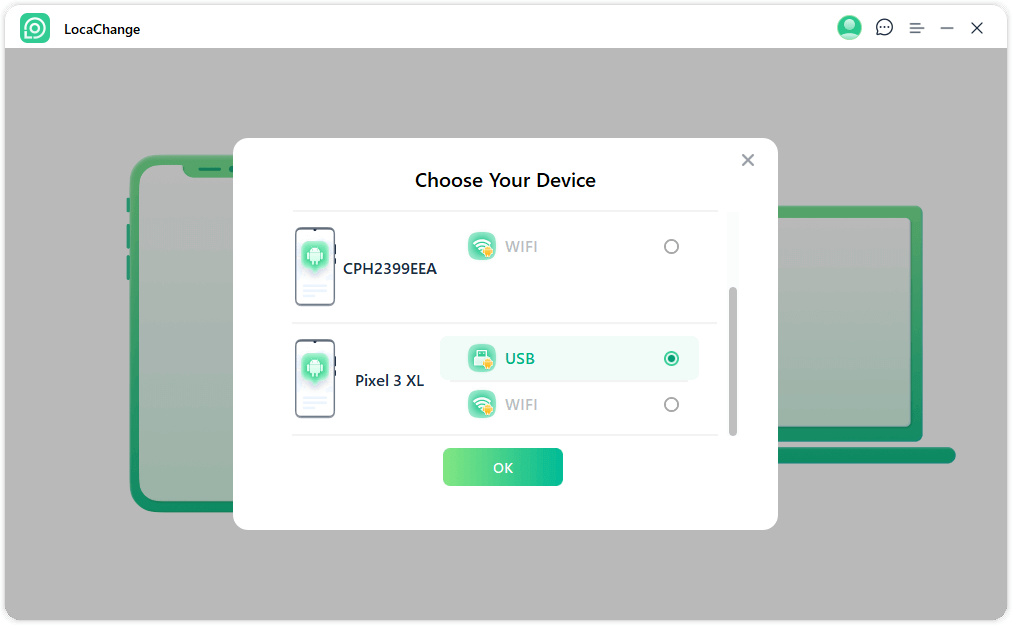
Step 3: Choose any of the teleport mode, two-spot mode, multi-spot mode, enter any location you want to jump or transfer, and click the Move button to change your GPS location.
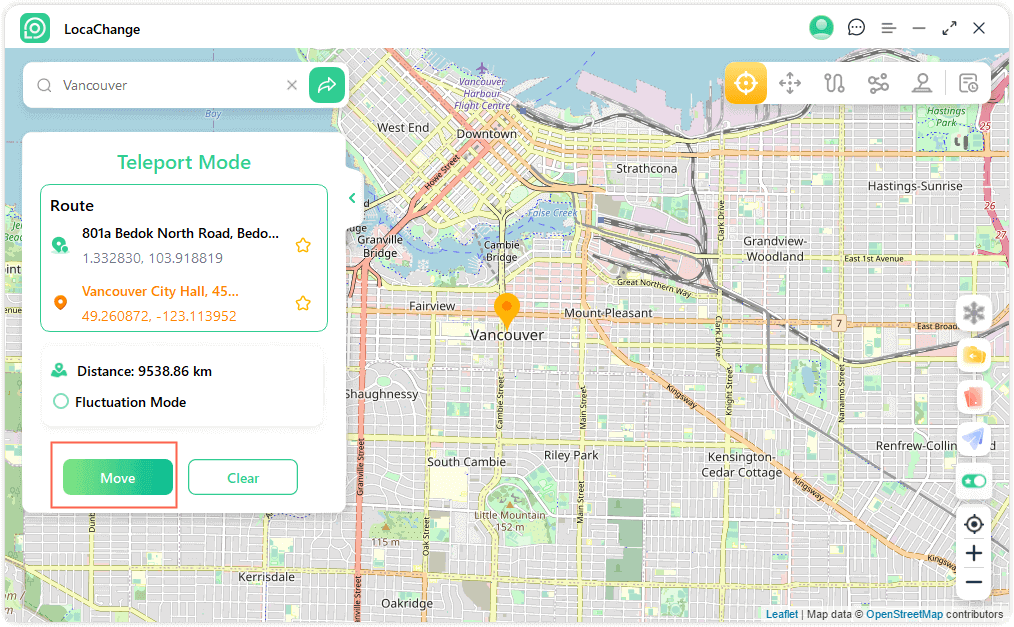
Through the above steps, you can quickly change the GPS location on your iPhone at home without worrying about inaccurate location.
Conclusion
By following the comprehensive tutorial, you'll discover that resolving the issue of "Why is my location wrong on my iPhone " is not as challenging as it may seem, as long as you employ the correct methods.
Moreover, altering your GPS location can be effortlessly accomplished with the assistance of an intelligent tool called LocaChange. Whether you're engaging in location-based games or simply seeking privacy and security, LocaChange serves as the perfect companion to fulfill your needs.
Change GPS Location on iOS/Android
168,282 people have downloaded it.
- Fake iOS/Android GPS location to anywhere in the world instantly.
- 100% Work with location-based apps such as AR games, social platforms, etc.
- Joystick to simulate GPS movement freely when playing games.



 Most Popular
Most Popular What's New
What's New 
